Activate Microsoft Office License
Microsoft office 365 product key of the MS office 365 is the activation key to the door of a licensed version of it. Office 365 is a pack full of features. It is a complete package of tools for. The Microsoft Office 2019, 2016, and 2013 product key situation is unique compared to older versions of Office (below). Microsoft Office 2013 (Word). Unfortunately for us, only the last five characters of the 25-character Office 2019, Office 2016, or Office 2013 product key is stored on your computer, making a product key finder pretty much. If you have any issues activating Office, download and install Reset MS Office AFO and AFOLB Settings – CPS (sp78285.exe), and then open any Office application to restart the activation process. For more information about activating Office, see the Microsoft document Activate Office 365, Office 2016, or Office 2013 (in English).
Activate Microsoft Office 2019
This page is intended for technical support providers and network administrators. If you're not one of those, you should talk to your TSP or net admin before proceeding. The concept behind the procedure on this page is explained on our main KMS page.
This page describes how to manually activate products. With this method, you'll need to run commands on each machine - and for each software package - during the 30 day grace period after installation. If you are using virtual machines for testing and cross-compatibility on Macintosh computers, you'll need to use the manual method in those circumstances.
KMS activation can be blocked by a firewall. Please be sure that any firewalls between the client machine and the KMS server are open to incoming and outgoing traffic on TCP port 1688.
To use this method, first install the software (Windows or Microsoft Office). As part of that process you'll be informed that you have 30 days to activate the product. Complete the steps below during that 30-day period.
This method assumes that Windows or Office has never been activated on this machine before. If your machine had previously been activated with the earlier MAK activation method, please instead follow the instructions to switch from MAK to KMS activation.
Activate a Windows Operating System (All Supported Versions)
- Open an Elevated Command Prompt window. For instructions, please see our guide How To Open an Elevated Command Prompt.
- In the elevated Command Prompt window, verify that the current directory is C:WindowsSystem32. If it is not, type
CD WindowsSystem32
and press . - Type the following command:
cscript slmgr.vbs /skms kms01.cit.cornell.edu
and press .
(Note: The url in the command above begins with kay-emm-ess-zero-one.) - Type the following command:
cscript slmgr.vbs /ato
and press . - Close the Command Prompt window.
And you're done for that installation of Windows on that computer.
Activate Desktop Edition of Microsoft Office 2016
- Open an Elevated Command Prompt window. For instructions, please see our guide How To Open an Elevated Command Prompt.
- Type
CD Program FilesMicrosoft OfficeOffice16
then press .
This assumes you installed Office in the default location.
Note: If you installed the 32-bit version of Office on a 64-bit system, use this command instead:
CD Program Files (x86)Microsoft OfficeOffice16 - Type
cscript ospp.vbs /sethst:kms01.cit.cornell.edu
then press . (Note: The url in the command above begins with kay-emm-ess-zero-one.) - Type
cscript ospp.vbs /act
then press . - Close the command prompt window.
And you're done for that installation of Office on that computer.
My customer wanted to know if Office 2016 copy was activated correctly on one of their computers. The story why it was necessary is told below.
Did Your Office 2016 or Office 2016 License Successfully Activate?
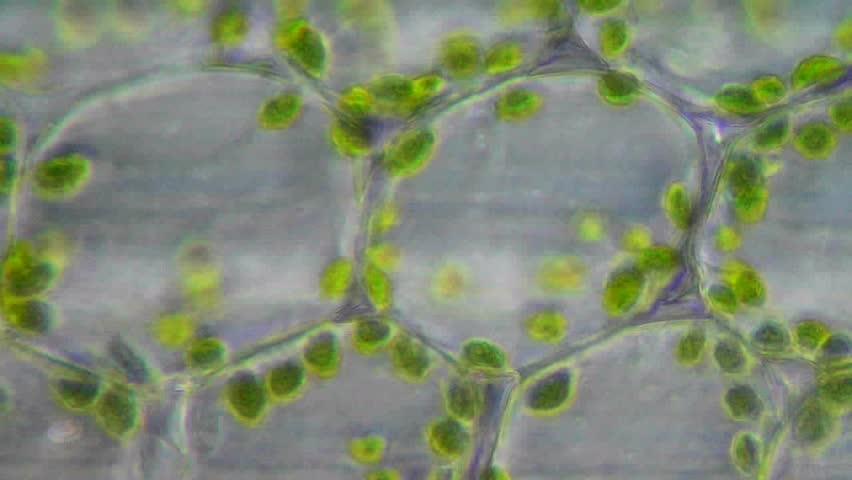
After the installation and activation of Office 2016 or Office 365 on your computer, you can make sure that your Office copy is activated correctly in the command prompt using ospp.vbs script included in Office.
First of all, you need to know the bitness of your Office (32- or 64-bit). To do it, start any Office program (Word, Excel, Outlook) and select File -> Office account -> About. In the next window the bitness of your copy will be shown. (In our example, it is 32-bit.)
Run the command prompt with the administrator privileges and go to the directory, which path depends on the bitness and versions of your Windows and Office:
- If you are using Windows x64 and Office 32-bit (the most typical case):
CD %SystemDrive%Program Files (x86)Microsoft OfficeOffice16 - Windows x86 and Office 32-bit:
CD %SystemDrive%Program FilesMicrosoft OfficeOffice16 - Windows x64 and Office 64-bit:
CD %SystemDrive%Program FilesMicrosoft OfficeOffice16
Check Office activation status with the following command:
cscript ospp.vbs /dstatus
According to the information the tool provides, this Office2016 copy is activated (LICENSE STATUS: —LICENSED—) on the KMS server (KMS machine name) using the GVLK for Office 2016 Pro Plus (Last 5 characters of installed product key). The license will be active for 176 days (REMAINING GRACE). If the KMS server is available, the license is automatically renewed for 180 days every 7 days (KMS Activation FAQ).
PRODUCT ID: 00339-10000-00000-AA224
SKU ID: d450596f-894d-49e0-966a-fd39ed4c4c64
LICENSE NAME: Office 16, Office16ProPlusVL_KMS_Client edition
LICENSE DESCRIPTION: Office 16, VOLUME_KMSCLIENT channel
BETA EXPIRATION: 01.01.1601
LICENSE STATUS: ---LICENSED---
REMAINING GRACE: 176 days (253510 minute(s) before expiring)
Last 5 characters of installed product key: WFG99
Activation Type Configuration: ALL
KMS machine name from DNS: woshub.com:1688
KMS machine registry override defined: woshub.com:1688
Activation Interval: 120 minutes
Renewal Interval: 10080 minutes
KMS host caching: Enabled
- MAK edition — MAK activation is used
- Retail edition – a retail product activated using a retail key
Removing Office 2016 Activation Window: Let’s Get Started
As we have seen earlier, the version of Office 2016 installed on this computer is activated, however when trying to start any Office products the following window appears:
Let’s get startedChoose one
Microsoft Office Activation Wizard
- Try – Get a free trial of Office 365
- Buy – Buy Office from the Microsoft Store
- Activate – Enter you Product Key or sign in
You can close this window that doesn’t restrict any Office features, but it appears every time when you start any of the products, that is terribly annoying. I could find out how to remove this activation window.
As it turned out the problem is related to the preinstalled Office 365 that had been uninstalled to install Office 2016 instead. I tried to use the removal tools offered on Microsoft website to remove this window, but they didn’t help.
The only feasible way was to remove the registry key (depending on the bitness of the system):
- HKEY_LOCAL_MACHINESOFTWAREWow6432NodeMicrosoftOffice16.0CommonOEM
- HKEY_LOCAL_MACHINESOFTWAREMicrosoftOffice16.0CommonOEM
It is faster to do it in PowerShell:
Remove-Item –Path “HKLM:SOFTWAREWow6432NodeMicrosoftOffice16.0CommonOEM” –Recurse
Remove-Item –Path “HKLM: SOFTWAREMicrosoftOffice16.0CommonOEM” –Recurse
Just close all Office applications and start them again. The Office activation notification will disappear.