Adobe Print Shop
Clean up the clutter automatically. Thanks to Adobe Sensei. AI technology, you can also find your photos and videos in a snap using Smart Tags, facial recognition, and more.Plus, your catalog structure is automatically backed up for easy recovery—so you can work worry-free. Adobe Photoshop Free, free download. Adobe Photoshop 6.0 is a powerful photo editing suite with some legacy features available in this free trial version as an alternative to Photoshop CC or CS4/CS5/CS6. Review of Adobe Photoshop Free. Includes tests and PC download for Windows 32 and 64-bit systems.
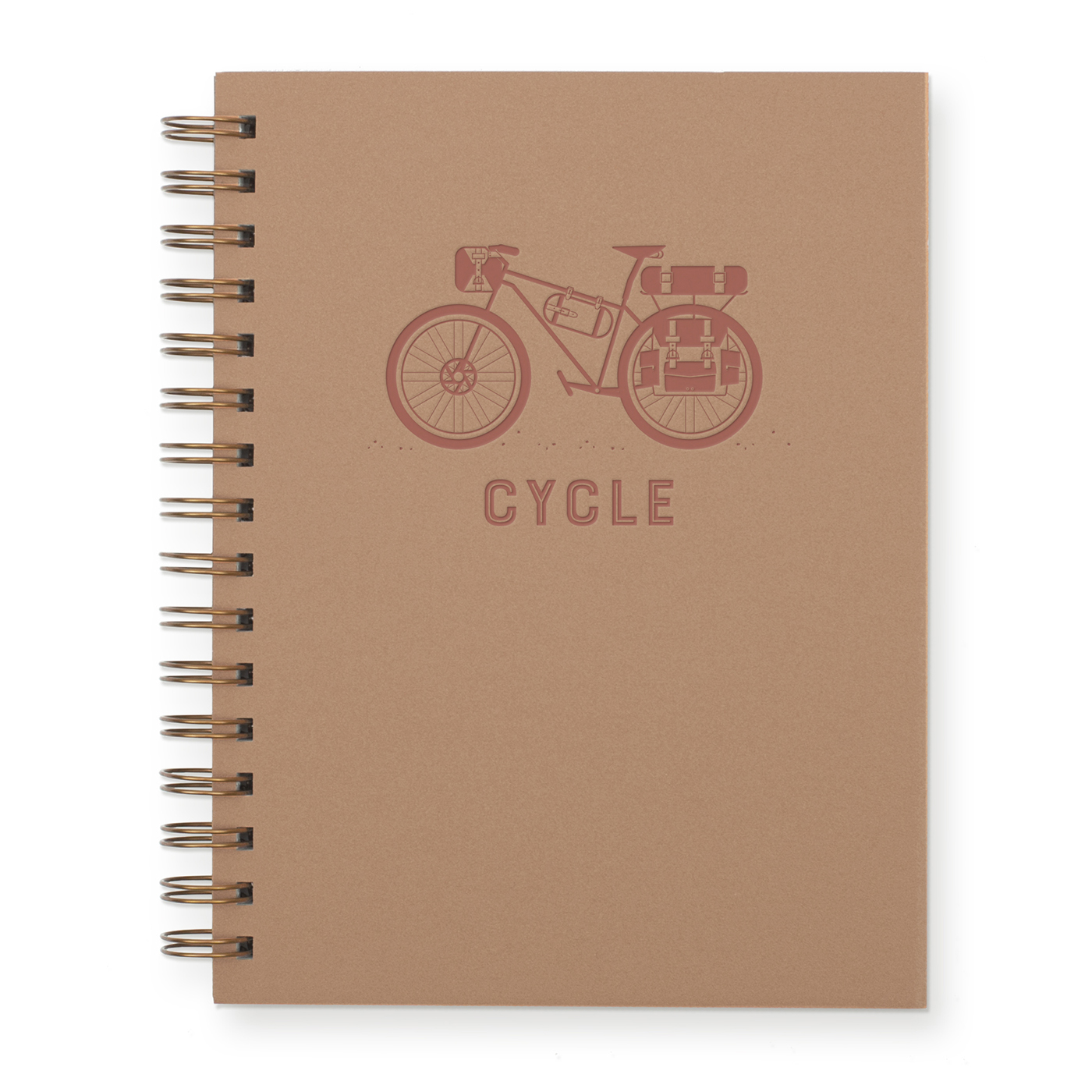
Whetheryou are printing an image to your desktop printer or sending itto a prepress facility, knowing a few basics about printing makesthe print job go more smoothly and helps ensure that the finishedimage appears as intended.
For many Photoshopusers, printing a file means sending the image to an inkjet printer.Photoshop can send your image to a variety of devices to be printeddirectly onto paper or converted to a positive or negative imageon film. In the latter case, you can use the film to create a masterplate for printing by a mechanical press.
The simplest images, such as line art, useonly one color in one level of gray. A more complex image, suchas a photograph, has varying color tones. This type of image isknown as a continuous-tone image.
Artwork intended for commercial reproduction and containing more than one color must be printed on separate master plates, one for each color. This process, called color separation, generally calls for the use of cyan, magenta, yellow, and black (CMYK) inks. In Photoshop, you can adjust how the various plates are generated.
The detail in a printed image depends on image resolution (pixelsper inch) and printer resolution (dots per inch). Most PostScriptlaser printers have a resolution of 600 dpi, while PostScript imagesettershave a resolution of 1200 dpi or higher. Inkjet printers producea microscopic spray of ink, not actual dots, resulting in an approximateresolution of 300 to 720 dpi.
Unlessyou work in a commercial printing company or service bureau, you probablyprint images to a desktop printer, such as an inkjet, dye sublimation,or laser printer, not to an imagesetter. Photoshop lets you controlhow your image is printed.
Monitors display images using light, whereas desktop printersreproduce images using inks, dyes, or pigments. For this reason,a desktop printer can’t reproduce all the colors displayed on amonitor. However, by incorporating certain procedures (such as acolor management system) into your workflow, you can achieve predictableresults when printing your images to a desktop printer. Keep these considerationsin mind when working with an image you intend to print:
If your image is in RGB mode, do not convert the documentto CMYK mode when printing to a desktop printer. Work entirely inRGB mode. As a rule, desktop printers are configured to accept RGBdata and use internal software to convert to CMYK. If you send CMYKdata, most desktop printers apply a conversion anyway, with unpredictableresults.
If you want to preview an image as printed to any devicefor which you have a profile, use the Proof Colors command.
To reproduce screen colors accurately on the printed page,you must incorporate color management into your workflow. Work witha monitor that is calibrated and characterized. Ideally, you shouldalso create a custom profile specifically for your printer and thepaper you print on, though the profile supplied with your printercan produce acceptable results.
Photoshop provides the following printing commands in the File menu:
Displays thePrint dialog box, where you can preview the print and set options.(Customized settings are saved as new defaults when you click Doneor Print.)
Printsone copy of a file without displaying a dialog box.
Note:
For maximum efficiency, you can include the Printcommand in actions. (Photoshop provides all print settings in onedialog box.)
Select the printer, number of copies, and layout orientation.
In the preview area at left, visually adjust the position and scale of the image relative to the selected paper size and orientation. Or to the right, set detailed options for Position And Size, Color Management, Printing Marks, and so on.
For more details, see Position and scale images and Printing with color management from Photoshop.
Note:
In Mac OS, expand the Color Management section, and select Send 16-bit Data to produce the highest possible quality in subtle graduated tones, such as bright skies.
- To close the dialog box without saving the options,click Cancel.
- To preserve the options and close the dialog box,click Done.
You can adjust the position and scale of an image using options in the Print dialog box. The shaded border at the edge of the paper represents the margins of the selected paper; the printable area is white.
The base output size of an image is determined by the document size settings in the Image Size dialog box. Scaling an image in the Print dialog box changes the size and resolution of the printed image only. For example, if you scale a 72‑ppi image to 50% in the Print dialog box, the image will print at 144 ppi; however, the document size settings in the Image Size dialog box will not change. In the Print dialog box, the Print Resolution field at the bottom of the Position And Size section shows the print resolution at the current scaling setting.
Many third-party printer drivers provide a scaling option in the Print Settings dialog box. This scaling affects everything on the page, including the size of all page marks, such as crop marks and captions, whereas the scaling percentage provided by the Print command affects only the size of the printed image (and not the size of page marks).
Note:
To avoid inaccurate scaling, specify scaling using the Print dialog box rather than the Print Settings dialog box; do not enter a scaling percentage in both dialog boxes.
Choose File > Print, and expand the Position And Size settings at right. Then do one of the following:
- To center the image in the printable area,select Center Image.
- To position the image numerically, deselect CenterImage, and then enter values for Top and Left.
- Deselect Center Image, and drag the image in thepreview area.
Choose File > Print, and expand the Position And Size settings at right. Then do one of the following:
- To fit the image within the printable areaof the selected paper, click Scale To Fit Media.
- To rescale the image numerically, deselect Scale To Fit Media, then enter values for Scale, Height and Width.
- To achieve the desired scale, drag the bounding box around the image in the preview area.
Note:
If you get a warning that your image is larger than the printable area of the paper, click Cancel. Then choose File > Print, expand the Position And Size settings at right, and select Scale To Fit Media.
- With the Rectangle Marquee tool, select the part of the image you want to print.
- Choose File > Print, and select Print Selected Area.
- If desired, adjust the selected area by dragging the triangular handles on the perimeter of the print preview.
- Click Print.
If an image includes vector graphics,such as shapes and type, Photoshop can send the vector data to aPostScript printer. When you choose to include vector data, Photoshopsends the printer a separate image for each type layer and each vectorshape layer. These additional images are printed on top of the baseimage, and clipped using their vector outline. Consequently, theedges of vector graphics print at the printer’s full resolution,even though the content of each layer is limited to theresolution of your image file.
Note:
Some blending modes and layer effects require rasterized vector data.
Adobe Print Shop Tutorial
In the options box at right, scroll to the bottom, and expand PostScript Options.