Create Dvd Disk Image Windows 10
- Create Dvd Disk Image Windows 10 Iso
- Create Dvd Disk Image Windows 10 64-bit
- Create Dvd Disk Image Windows 10
- How To Create Windows 10 Recovery Dvd
- Create Dvd Disc Image Windows 10
On the Windows 10 download page, download the media creation tool by selecting Download tool now, then run the tool. In the tool, select Create installation media (USB flash drive, DVD, or ISO) for another PC Next. Select the language, architecture, and edition of Windows, you need and select Next.
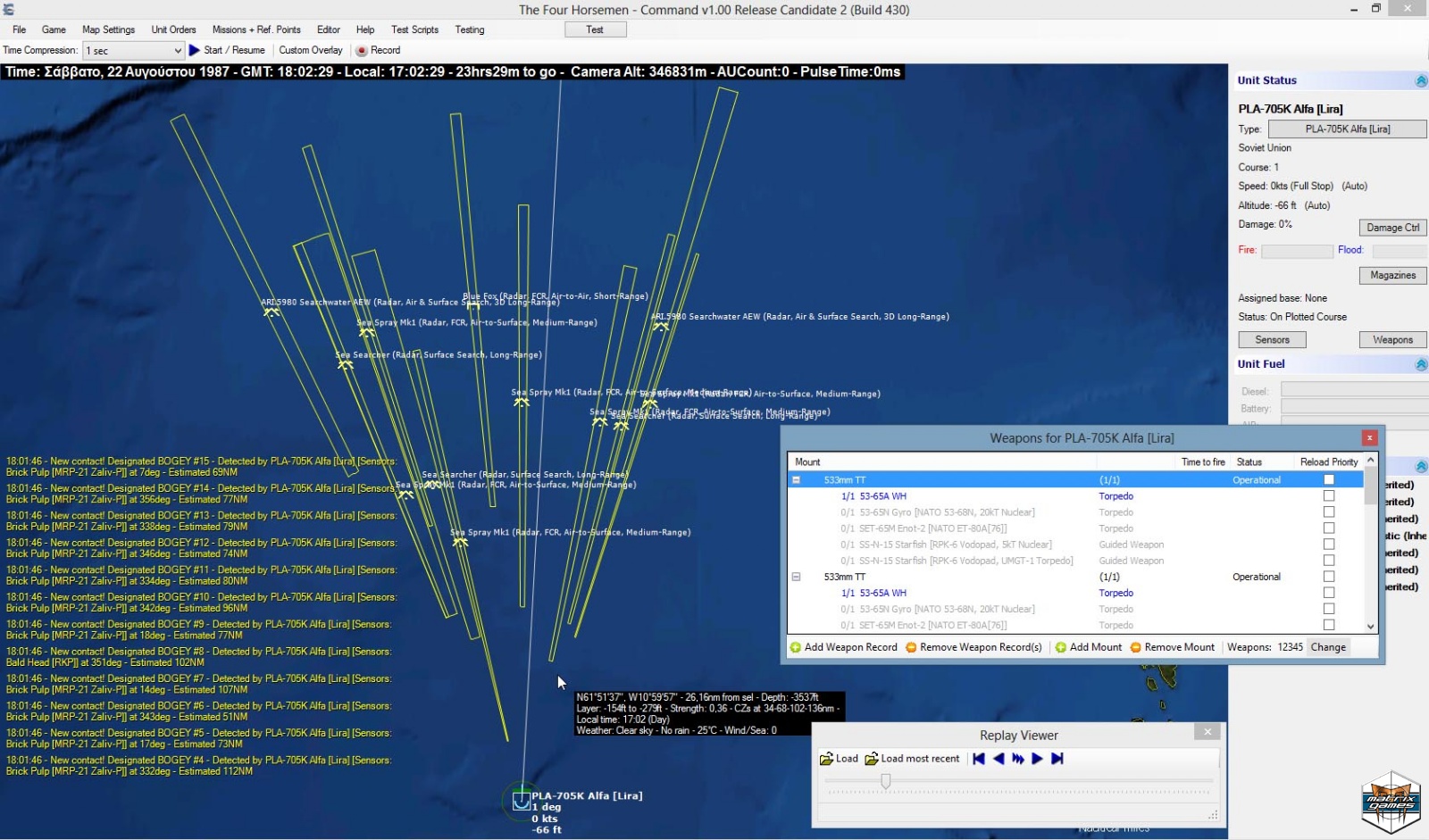
Ready to install Windows 10 on a PC using UEFI? Use these steps to create a compatible USB bootable media to perform this task.
- Go to System Image Backup. The computer will take some time to look for external hard disk. Now the available hard drives will appear. These will include both internal and external hard drives. Select the one you need. You can also choose DVD if you want to create the system image on DVD.
- Log into your Windows machine and insert a blank recordable CD or DVD into your optical drive. As soon as you insert it, a window titled “Burn a Disc” will appear. This dialog asks you how you want Windows to handle writing the disc. Here are the options and what they mean.
When it comes the time to install a clean copy of Windows 10, you typically use a USB bootable media to start the computer and proceed with the 'Windows Setup' wizard. However, if you have a device that has a Unified Extensible Firmware Interface (UEFI), instead of the legacy Basic Input/Output System (BIOS), it's important to use the correct media that includes support for the motherboard firmware type.
You can use several methods to create a media to install Windows 10 from USB if you have a newer firmware type. For instance, you can use the Media Creation Tool to download the installation files onto a removable drive with support for both UEFI and legacy BIOS. Or, you can use third-party tools like Rufus that makes it easy to create an installation media with support for UEFI.
In this Windows 10 guide, we'll walk you through the steps to create a USB flash drive that includes UEFI support using the Microsoft Media Creation Tool and Rufus.
- How to create a Windows 10 UEFI boot media using Media Creation Tool
- How to create a Windows 10 UEFI boot media using Rufus tool
How to create a Windows 10 UEFI boot media using Media Creation Tool
If you have a machine using UEFI, you can use the Media Creation Tool to create a bootable USB media to perform a clean installation or in-place upgrade of the Microsoft OS.
To create a bootable media, connect a USB flash drive of at least 8GB of space, and use these steps:
- Open Windows 10 download page.
Under the 'Create Windows 10 installation media' section, click the Download tool now button to save the file.
© Provided by Windows Central- Double-click the MediaCreationToolxxxx.exe file to open the tool.
- Click the Accept button to agree to the Microsoft terms.
Select the Create installation media (USB flash drive, DVD, or ISO file) for another PC option.
© Provided by Windows Central- Click the Next button.
- (Optional) Clear the Use the recommended options for this PC option.
Select the correct language, architecture, and edition of Windows 10.
© Provided by Windows CentralQuick tip: If you'll be installing Windows 10 on multiple computers running 32-bit and 64-bit architectures, then use the 'Architecture' drop-down menu and select the Both option.
- Click the Next button.
Select the USB flash drive option.
© Provided by Windows Central- Click the Next button
Select the removable drive from the list. (If you don't see the drive, click the Refresh drive list option.)
© Provided by Windows Central- Click the Next button.
- Click the Finish button.
Create Dvd Disk Image Windows 10 Iso
Once you complete the steps, the tool will download the required files and create a bootable USB flash drive with the Windows 10 installation files with support for UEFI and BIOS.

How to create a Windows 10 UEFI boot media using Rufus tool
Alternatively, you can also use Rufus to create an installation media with UEFI support using an existing ISO file. Or you can also use the tool to download the Windows 10 files from the Microsoft servers and then create the bootable flash media.
Creating boot media with Windows 10 ISO
To create a bootable media using an existing Windows 10 ISO file, connect a USB flash drive of at least 8GB of space, and use these steps:
- Open Rufus download page.
Under the 'Download' section, click the latest release and save the file on your device.
© Provided by Windows Central- Double-click the Rufus-x.x.exe file to launch the tool.
- Under the 'Device' section, select the USB flash drive with at least 8GB of space.
- Under the 'Boot selection' section, click the Select button on the right side.
- Select the Windows 10 ISO file from its folder location.
- Click the Open button.
- Use the 'Image option' drop-down menu to select the Standard Windows installation option.
- Use the 'Partition scheme' drop-down menu to select the GPT option.
Use the 'Target system' drop-down menu to select the UEFI (non CSM) option.
© Provided by Windows CentralUnder the 'Show Advanced drive properties' section, leave the default settings.
© Provided by Windows CentralUnder the 'Volume label' field, enter a descriptive name for the drive — for example, 'win10_2004_usb.'
© Provided by Windows Central- Under the 'File system' and 'Cluster size' section, leave the default settings.
- Click the Show advanced format options button.
- Select the 'Quick format' and 'Create extended label and icon files' options.
- Click the Start button.
- Click the OK button to confirm.
- Click the Close button.
After you complete the steps, the tool will create a bootable USB flash drive to install Windows 10 on a UEFI device with the image that you provided.
Creating boot media downloading Windows 10 ISO
Create Dvd Disk Image Windows 10 64-bit
If a Windows 10 ISO file isn't available, you can use Rufus to download the ISO from the Microsoft servers and create the bootable USB flash media.
To create an installation media, connect a USB flash drive of at least 8GB of space, and use these steps:
Create Dvd Disk Image Windows 10
- Open Rufus download page.
Under the 'Download' section, click the latest release of the tool to save the file on the computer.
© Provided by Windows Central- Double-click the Rufus-x.x.exe file to launch the tool.
- Under the 'Device' section, select the USB flash drive with at least 8GB of space.
Under the 'Boot selection' section, click the arrow button next to the 'Select' option, and choose the Download option.
© Provided by Windows Central- Click the now available Download button.
- Use the 'Version' drop-down menu and select Windows 10.
- Click the Continue button.
- Select the 20H1 (Build 19041.264 - 2020.05) option to download the Windows 10 May 2020 Update.
- Click the Continue button.
- Use the 'Edition' drop-down menu and select the Windows 10 Home/Pro option.
- Click the Continue button.
Use the 'Language' drop-down menu and select your installation language.
Quick note: If you're in the United States, you should select 'English' instead of 'English International.'
- Click the Continue button.
Use the 'Architecture' drop-down menu and select the 32-bit or 64-bit (recommended).
Quick tip: You can find out the architecture of your device on Settings >System >About, under Device specifications.
Click the Download button.
© Provided by Windows Central- Select a folder location to temporarily download the ISO file from the Microsoft servers.
- Click the Save button.
- Use the 'Image option' drop-down menu to select the Standard Windows installation option.
- Use the 'Partition scheme' drop-down menu to select the GPT option.
Use the 'Target system' drop-down menu to select the UEFI (non CSM) option.
© Provided by Windows Central- Under the 'Show Advanced drive properties' section, leave the default settings.
- Under the 'Volume label' field, enter a descriptive name for the drive — for example, 'win10_2004_usb.'
- Under the 'File system' and 'Cluster size' section, leave the default settings.
- Click the Show advanced format options button.
- Select the 'Quick format' and 'Create extended label and icon files' options.
- Click the Start button.
- Click the OK button to confirm.
- Click the Close button.
Once you complete the steps, Rufus will run the script to download the Windows 10 ISO file from the Microsoft servers. Then, it'll use that ISO to create a bootable media, which you can then use to install Windows 10 on computers using UEFI.
When you have the USB bootable media with support for UEFI systems, you can use to start your device to perform an in-place upgrade or clean installation of Windows 10.
How To Create Windows 10 Recovery Dvd
More Windows 10 resources
Create Dvd Disc Image Windows 10
For more helpful articles, coverage, and answers to common questions about Windows 10, visit the following resources: