Free Recording Programs For Windows 8
Creating a sound recording in Windows 8 is easy. You can record sound using both the sound recording application and sound recording program. Windows 8.1 users can also follow these methods. Press the 'Start' button. You can find it in the.
Mixxx is another free recording mixer software for Windows. It is actually an open source DJ mixing software that you can even use as a recording mixing and audio mixing software. Here it offers you 4 different decks in which you can add and mix songs and recordings. You will find all the necessary tools in it to perfectly mix recorded sound. Magix Music Maker is one more free recording mixer software for Windows. It is actually a complete music making software through which you can create music by using sound samples, sounds of MIDI devices, by recording voices or sounds, etc.In order to mix recorded sound or voices, it provides 8 parallel tracks.On each track, you can record audio (through mic) as well as sounds of connected MIDI. Open Broadcaster Software(OBS) is a open source screen recording software that is free to use and can record screen without watermark and time limit. It is compatible with Windows 10, 8, 7, Mac and Linux. OBS is more than just a screen recorder. It can be used for live streaming, creating live videos with window captures, images, text, webcams.
There are many screen recorders that can help us to record gameplay, video calls and other screen activities, but you may find that after recording screen with some free screen recorders, there is a watermark in your recorded videos. To record screen without watermark, this guide will introduce to you 6 free screen recorders with no watermark and even no time limit. The no water screen recorders are available for Windows PC and Mac. I am sure that you can find the one you like.
Free Screen Recorder for Windows with No Watermark
I'll first show you 3 screen recorders without watermark for Windows 10, 8, 7 PC.
FonePaw Screen Recorder
FonePaw Screen Recorder is a screen recorder with no watermark. It can not only record full screen of your computer, but also a certain area or an application interface. During the recording, you can record audio and webcam as well. And the screen recorder is equipped with annotation tools, which let you add circle, texts, arrows to your screen videos. Moreover, you can schedule a recording task for the FonePaw Screen Recorder to start and stop screen recording automatically.
It is easy to record screen with this no watermark screen recorder.
Run the screen recorder on PC.
Click Video Recorder. Select the area that you want to capture screen video.
Enable Microphone, System Sound, Webcam if needed.
Start sound checking. Then click Rec button.
When you finish recording, click the blue square to stop.You can preview and even clip the recorded video. No watermark is added.
Not only that it can record screen with no watermark, the recorder can also be used to capture screenshots and record audio (system & microphone sound) on Windows PC. Microphone noise cancellation and enhancement are supported.
As a well-rounded application, FonePaw Screen Recorder is surprisingly small in size so that it can run smoothly in recording gameplay even on low-end PCs. The recorder is now free to download.
Download
Pros
Full-featured: It can be used to record screen, capture audio, take screenshots;Easy-to-use: It has a clear interface.
No lag: It runs smoothly without lagging even while there is a game running.
Cons
It is a standalone program that needs to be downloaded on your computer.
:max_bytes(150000):strip_icc()/1NW5F7G-58ccc4113df78c3c4f5054ec.gif)
Windows 10 Game DVR
Do you know that Windows 10 has a free screen recorder without watermark? Game DVR, a feature of Windows Game Bar, can record not only games, but also other screen activities on your computer. As a built-in recorder, Game DVR, of course, won't give watermark to your screen videos.
Simply press Win + G on an active application window. This will activate Game DVR recording, which assumes that there is a game that needs to be recorded. You can then begin to record screen without watermark and time limit with Game DVR.
It is easy-to-use and totally free. However, you can't record desktop or select a specific region to record as Game DVR can only record the screen activity of an active program.
Pros
Free: You don't have to pay for the recorder.
Pre-installed: The application is pre-installed with Windows 10 system so you don't need to download it separately.
Cons
Not for computers running on Windows 8, 7.
Too primitive: It lacks features that are available on third-party screen recorders, such as selecting recording area, record webcam, add annotations.
OBS
Open Broadcaster Software(OBS) is a open source screen recording software that is free to use and can record screen without watermark and time limit. It is compatible with Windows 10, 8, 7, Mac and Linux.
OBS is more than just a screen recorder. It can be used for live streaming, creating live videos with window captures, images, text, webcams. It offers different modes - Display Capture, Window Capture, Game Capture, etc. - for you to record full screen, applications, games on the computer. And it can record screen in high quality at up to 60 FPS. Audio from different sources can be recorded, too.
However, OBS is complicated. Before you are able to use the recorder, you have to figure out elements such as Scene, Source on OBS. And it is large in size and many users complain that OBS slows down their computers when it is running.
Pros
Powerful: Record screen in high quality at 1080p and 60 FPS.
Cons
Difficult: You have to spend some time to figure out how OBS works. It is far more difficult to use than other screen recording programs.
Laggy: OBS tends to be laggy when running on low-end PCs.
Free Screen Recorder for Mac with No Watermark
There are also some free screen recorder without watermark for Mac computer.
FonePaw Mac Screen Recorder
This screen recorder for Mac has everything you need for recording screen videos: select recording area, record screen with audio, add annotation to your videos, capture screenshots, record screen with webcam, start screen recording with hotkeys, etc. And there will be no watermark in the screen videos you make. The screencasts can be shared to Facebook, Twitter, YouTube directly through the recorder.
FonePaw Mac Screen Recorder is available for Macs on Mac OS X 10.9 and above (the latest macOS Mojave is supported).
Download
Pros
A powerful screen recorder to record screencasts in high quality.
Compatible with Macs with different macOS versions.
Cons
The recorded screen videos can only be saved as MP4 files.
QuickTime Screen Recording
QuickTime is not only a video player on Mac, but also a free unlimited screen recorder. You can start screen recording with QuickTime by clicking New Screen Recording on the application. If you need to record yourself in the video, you have to enable New Movie Recording first to activate your webcam. Your sound can be recorded, too, but QuickTime won't record the system sound from the computer.
Moreover, after the recording, QuickTime can trim, split, flip or rotate to screen videos.
Pros
It is a built-in application on the macOS. So it is totally free and has no watermark or time limit.
Cons
Can't record system sound.
Can't annotate your videos.
Apple's Screen Capture Tool for Mojave
Since Mojave, Apple introduce a new screen capture tool that can not only take screenshots, but also record videos of Mac screen. The new tool is simpler than QuickTime. Pressing Command + Shift + 5 button combination will launch the screen capture interface, where you can choose to record the entire screen or a selected area. When you have done recording, the tool also allow you to edit the video, for example, trim the video, add text to the video.
Though there is no watermark, the tool is too simple that it doesn't allow you to record screen with audio or webcam.
Pros
It is the simplest way to record Mac screen. You can access it by a simple keyboard shortcut.
Cons
It is only available on macOS Mojave.
That's the 6 screen recorders to record screen videos without watermark on Windows and Mac. Which one do you like? Leave your comment below.
Free Screen Recording Software : Screen recording can be useful when you need to record a how-to video to help someone learn how to use a program, record a game walkthrough, or prepare for a presentation. Record here means you can create a video of whatever you are doing on your desktop, save the recording as a video file and send it to a friend or upload it on YouTube.
We’ve featured screen capturing tools before, and you know a few ways to take screenshots on your computer. For something more than just a still image, here are 8 free screen recording programs that will help you record every action you make on your Windows desktop.
Free programs at times come with drawbacks or limitations, and watermarks are common in many free screen recording softwares. However, the following list of programs has been tested to not have any watermarks and can export to a file format recognizable to most video editing softwares.
Screen Recording Software
1. Ezvid
Ezvid is a screen recorder program that comes with an in-built video editor where you can split your recordings and add text in between two clips, creating a slideshow effect. There is no way to export the video you recorded. However, you can upload the video to YouTube through the program itself.
2. BlueBerry FlashBack Express Recorder
BB (short for BlueBerry) FlashBack Express Recorder lets you use your webcam to record yourself while recording the activities that are happening on your desktop. After you have stopped recording, it creates an FBR file which can be edited with its packaged video editor.
If you did not enable your webcam, you can skip the video editor program and export it to the AVI file format right away. Otherwise, you can use the software to position and resize your webcam box before exporting it. Although it requires you to register (for a free account) after 30 days of usage, it still provides you with all of its functions before you register.
3. Screenr
Screenr is an interesting way to share a screencast (recording of your screen) online without installing a program on your computer; it requires Java to work. You select an area on your screen which you want to record (max: 5 minutes). All recordings are saved into your account.
Screenr also provides a bookmarklet so you can record without going to the website. Register with your Facebook, Twitter, Google, LinkedIn, Yahoo or Windows Live account in order to use Screenr for free.
4. Rylstim Screen Recorder
Rylstim just records your screen after you hit the ‘Start Record’ button. This will be useful for people who do not want to configure anything and just want a basic recorder. This program does not record sound from input devices like a microphone.
The only options available determine if you want to show your left or right mouse button clicks in the video. If you enable the mouse click options, a red ripple will appear at your cursor when you left click and a green ripple appears for right clicks. This mouse click ripple effect will only be visible when you view your recording.
5. CamStudio
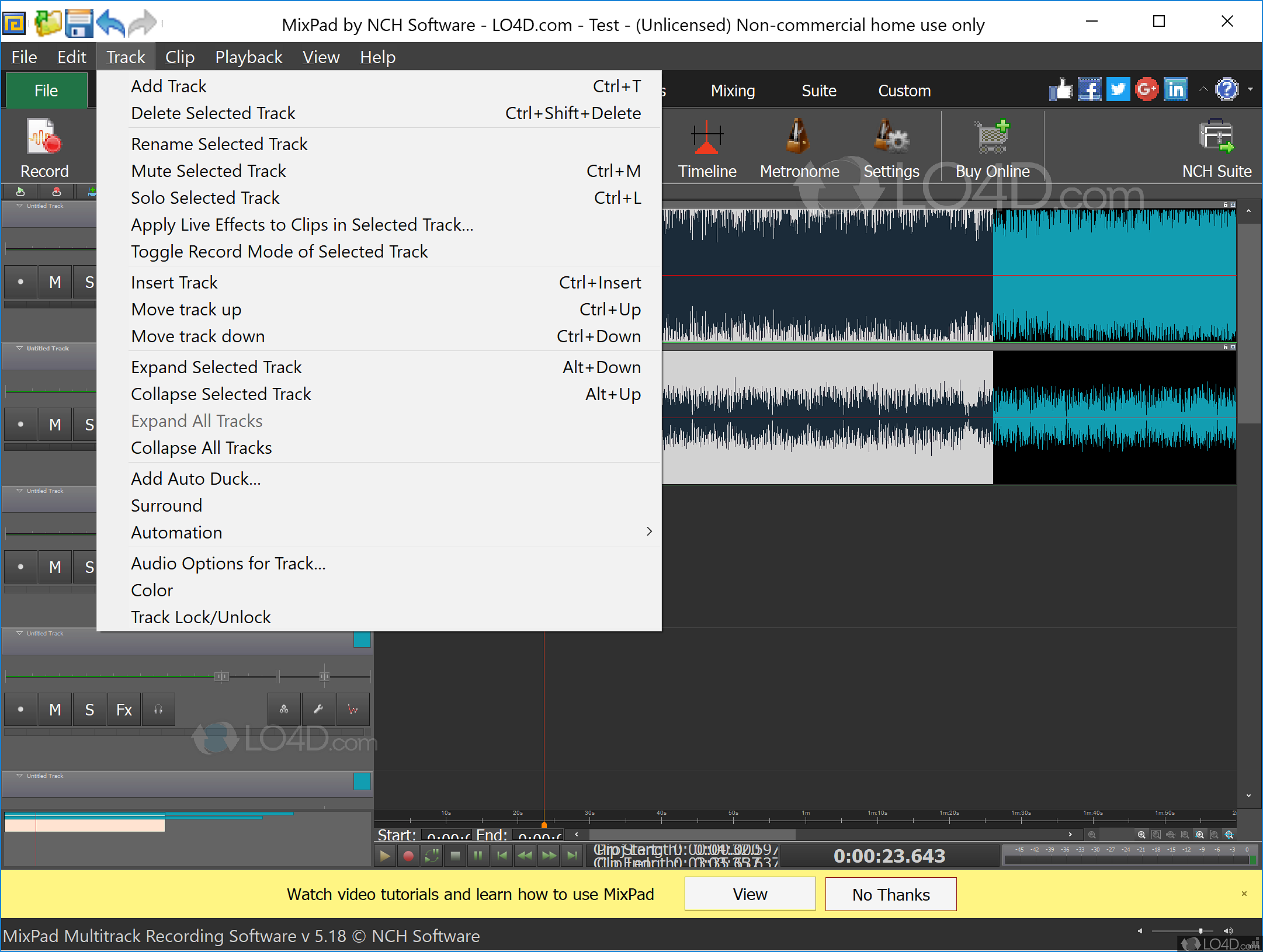
CamStudio comes equipped with many options to tweak the way it records. There are options to enable or disable your mouse cursor, record sounds from programs or a microphone (or have no sound at all) and the option to enable custom screen annotations.
You can also choose to record a particular area on your screen or a program window so that the rest of your desktop isn’t showing on the recording. It can record at different frame rate speeds; for example 1 FPS (frames per second)to create a time lapse video effect, or 30 FPS for a smooth video.
6.Webinaria
Webinaria is another easy-to-use screen recording software with basic options for your recording needs. It can record your entire screen, a program window or a custom selection. You can choose from 3 frame rate options; 5, 10 and 15 FPS (frames per second).
Videos are produced in AVI file format. If you were using Google Chrome before running Webinaria, Google Chrome will be detected as the program window for recording.
7. DVDVideoSoft Free Screen Video Recorder
This program has a simple user interface carrying 9 icons. The first 4 is for screen capturing, the next 4 handles screen recording and the last icon opens the options of the program. It also exports its video to an AVI file format. What’s good about this program is its automatic file naming options.
It gives you options to include the specific date and time in the filename of your recorded video. Users who need to keep track of many screen recordings back to back will find this automatic file naming option useful.
8. Krut Computer Recorder
Krut does not require installation but uses Java to run. After downloading, you’ll have a folder where you have to run the ‘KRUT.jar’ file to get started. The capture area and recording frames per second can be set by the user.
Best Recording Program For Windows
There is an option called ‘Follow Mouse’ where it captures the area around your mouse, wherever it moves to. When using the ‘Follow Mouse’ feature, you can enable preview mode to see the captured area as you record. This program outputs to three types of files: the WAV file only has the audio recorded, while of the two MOV files; one has no audio and the other has both audio and video of the recording.