Screen Cast Xbox
Microsoft has released a new app for the Xbox One console, which allows PC and Android screens to be projected to the system. The app allows the Xbox to act as a Miracast receiver, where an enabled device can connect to it to be used as a second display.
While screen projection is certainly a nice touch, the real feature here is being able to play PC games directly on the Xbox from within the new app. This is because the app sports controller support, allowing input from the Xbox gamepad to be sent straight to the PC. This allows for a multitude of PC-exclusive games to be played on the system, in a similar manner to how Xbox games can be streamed directly on the Windows 10 PC via the Xbox app.
You have to go though a hoop of steps to get this to work, with the first being to install the app directly on the Xbox. After it’s installed, you can open it on your Xbox, which will immediately become visible for other devices to connect to. One the blue cast screen is loaded, you can connect to it just like you would any other Miracast display, by going into the display menu (via the Win + P command) and select XBOXONE. If you intend to control the PC from the Xbox such as for playing games, make sure to tick the box to enable keyboard and mouse input from the Xbox.

When the app is loaded, the connect screen will look something like this.
If all goes well, you should be able to easily switch between mouse and gamepad inputs by simultaneously hitting the view and menu icons on the gamepad. From our end, we were able to get mouse input to work just fine on the Surface Go, but had trouble getting the gamepad to work in a game of Minecraft. On the other hand, Asphalt 9 worked just fine, so it’s hard to understand what the limitations are for the controller support. However, it doesn’t seem to work on Android devices at all as of the time of this writing.
From the PC side, you can also switch between various screen latency modes, Gaming, Working, and Watchingvideos from the connection bar at the top of the screen. Despite the latency option, though, watching protected content such as that on Netflix is a no go.
Wireless display connection through Miracast has worked on the Surface Hub 2 for some time, allowing for the projection of documents and presentations on the larger screen. Microsoft has brought the same technology to the Xbox One, but improving it even further by adding gamepad support.
- Tap on Xbox One, and wait until the connection is established. Conclusion: AirPlay mirroring to Xbox One is pretty easy if you know how to acquire the AirServer and pay for it. Once you have AirServer, anything and everything on your iPhone or Mac can be seen on your TV screen through the Xbox One.
- After that, you will cast phone to Xbox One. If you want to stream music, you can play any music on your iOS device then tap the “AirPlay icon”. From here, choose your Xbox one and your audio will be played automatically on the monitor. Conclusion With the above guidance, you can connect and mirror phone to Xbox One.
Recording your screen is helpful whether you want to show others what you’re doing or save a video. You can record your screen using Xbox Game Bar, a built-in feature for Windows.
While the gamepad can act as a keyboard and mouse combo, the same can’t be said true if you connect an actual keyboard and mouse to the Xbox One. On the other hand, as keyboard and mouse gaming is slowly becoming a thing for the system, perhaps it won’t be long until the feature does make its way to the app.
Share This Post:
In a perfect world, when you had a lot of games to play, many of you would always want to be able to sit in front of your couch of living room screen and access from there in your comfort zone, but other household members often get in the way. To cast to Xbox one, You can wirelessly stream to another computer when that happens— and it’s easier to do than you might think.
For the sake of simplicity, we’re going to concentrate on the new console versions from Playstation and Microsoft — Nintendo doesn’t allow this kind of downloading and just uploading to smartphones (phones and computers) on the same nearby wifi network.
Getting to your console and games from outside the home is sometimes possible, but for a worse experience, it usually requires extra configuration — and a whole extra guide would be needed on top of that. Here are the ways how to can cast to Xbox one from PC, Mac, and Android as well.
Cast To Xbox One For Windows
We’re going to start with the easiest setup for the cast to Xbox one: Microsoft making both Windows 10 and Xbox, making it relatively easy to stream your Xbox games on the same local network to a Windows 10 PC.
Your Microsoft account is your base. Make sure that both your Xbox One console (select your gamer image in the top-left of the home screen) and your Windows 10 system (Accounts in Settings) is signed in to the same one and you’re pretty good to go — a ton of heavy lifting is performed for you.
There is one key feature that you need to enable to cast to Xbox one: Under Preferences in the Xbox One Settings section, choose access to the Xbox app and make sure that only the accounts that are signed in to this Xbox are chosen, then tick Enable game streaming to other apps.
With that done, from the Windows 10 Start menu, fire up the Xbox device, press the Link button on the left side, and you should be able to select your console. Select Stream to see it on your PC when it’s paired.
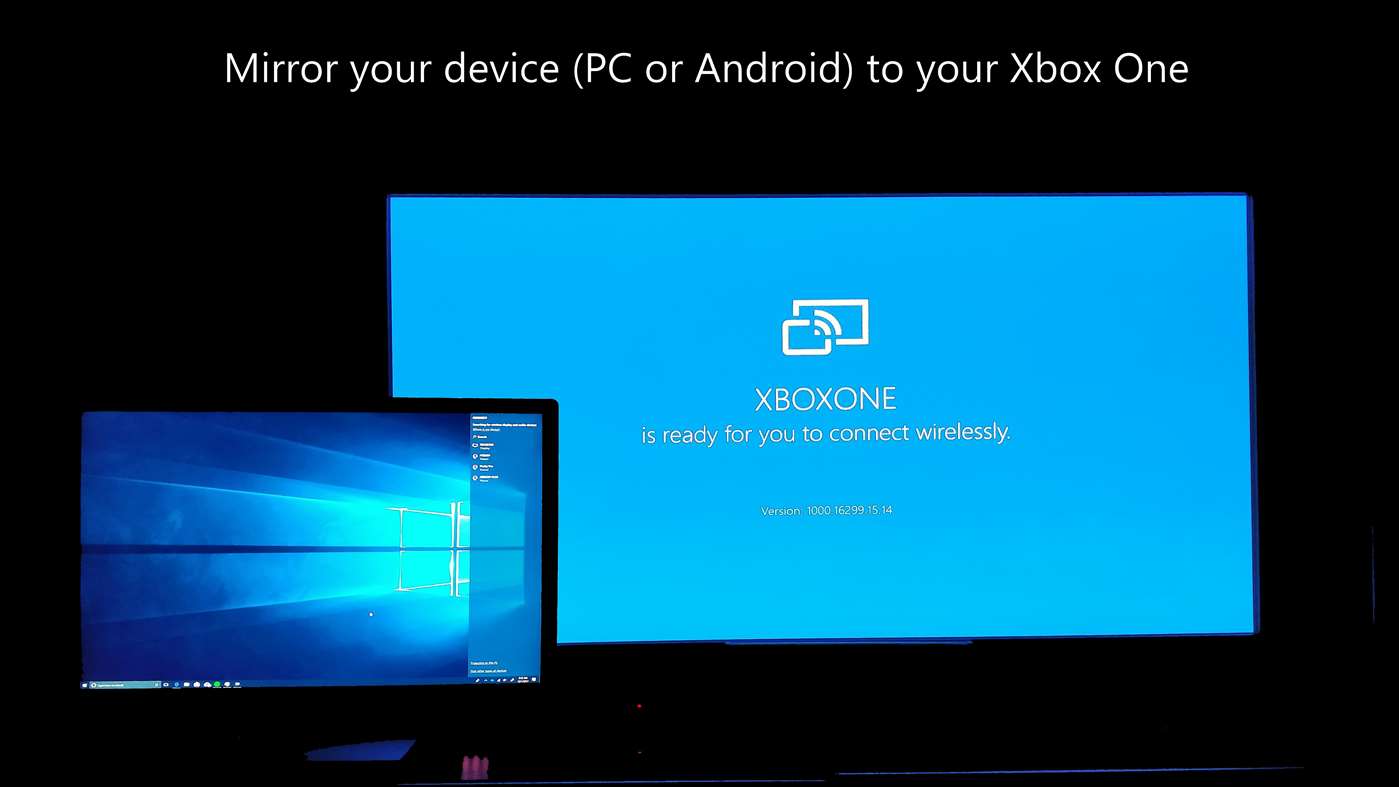
To cast to xbox one, you’ll also need a remote connected to Windows 10 if you’re not seated on a desktop in the same space and the device is still within the Xbox One set. Just plug in an Xbox controller via a USB cable, or attach it as a Bluetooth device. Without additional software, Microsoft supports any process. It’s just like sitting in front of the Xbox One with a controller paired, albeit at a lower resolution and with the odd stutter.
Streaming was fairly lag-free when we checked the system (as discussed below with Sony Remote Play), though not the most stable wifi device we used. Streaming is highly dependent on your internal network power, so it’s best to do anything you can to increase speeds. That means ensuring the Xbox for most users, and the Windows system where necessary, are both on wired Wifi, which appears to be quicker and more reliable than wifi.
Cast To Xbox One For Mac/Ios
It was almost impossible to get the same experience on macOS or iOS until OneCast came along. This third-party app will set you back $12 on iOS and $20 on macOS, although the Mac app offers a free trial to give it a go first.
The configuration for macOS is identical to that for Windows: you need to allow game streaming in Xbox settings, and you need to link an Xbox One controller to your Mac either via USB (OneCast provides the drivers you need) or via Bluetooth.
Once OneCast starts, you will be guided through your Microsoft account sign-in process, which then allows you to select your Xbox One from the local network. Click Connect and the application will allow you to operate your Xbox One as normal.
The iOS mechanism works in the same way: activate the Microsoft account and identify the Xbox One. You can use as an input device the initial controller, a third-party controller, or the on-screen controls of OneCast itself.
Sadly, for the time being, there is no comparable way to download Xbox One games to Android devices. This could improve until Project xCloud gets off the ground — whenever it will be — but for now, you’re out of luck.
What Is Project xcloud?
Project xCloud is the streaming service for Microsoft’s video game, allowing players to quickly access cast to Xbox one and PC games via an internet connection to their device of choice. You’re not going to download the games you’re playing in Project xCloud, similar to the system used by Google Stadia. These will instead be downloaded from Microsoft’s servers, using the Azure Cloud platform introduced in games such as Crackdown 3 and Titanfall. 54 separate Azure regions around the globe should provide customers with reliable service regardless of where they are based.
How To Screencast Xbox To Pc
The xCloud project is not intended to replace traditional digital and disc-based gaming. Instead, Microsoft hopes it will open up console-quality gaming to those who currently lack or can only play on mobile devices with the necessary hardware to do so. It also means players may experience a single Xbox or PC game they are involved in without purchasing a whole machine.