Shortcut To Print Screen On Windows
- Print Screen Shortcut Windows 10
- Shortcut To Print Screen On Windows 8
- Keyboard Shortcut For Screenshot
- Print screen shortcut windows 10, Mar 29, 2018 Press the Windows key + R to open the Run command box, type printmanagement.msc and hit Enter. This will launch the Print Management console immediately.
- How to Screen Capture in Windows 10 Using PowerPoint. If you need to capture your desktop or capture multiple windows, Microsoft PowerPoint might be a better option for capturing your screen. It's fast to set up and more versatile than using the Game bar.
- Depending on your hardware, you may use the Windows Logo Key + PrtScn button as a shortcut for print screen. If your device does not have the PrtScn button, you may use Fn + Windows logo key + Space Bar to take a screenshot, which can then be printed. To locate your screenshots, open File Explorer from the taskbar.
- Simply press the windows key (a button with the windows logo) and the print screen key. This will save your entire screenshot to a folder named 'Screenshots'. To locate this folder, open up file explorer or any folder. In the address bar you have to type the following.
Click the camera icon to take a screenshot, or you can use the keyboard shortcut: Windows key + Alt + PrtScn. The screenshot will be automatically saved to the 'Videos' folder in a subfolder called.
Since monitors are quite affordable these days, having a multi-monitor setup isn't all that uncommon. And the increased screen real estate does have several advantages. You can use it for gaming to get an increased field of view or for efficient multi-tasking at work. But it does have its fair share of disadvantages.
Depending on the system you're using, setting up additional monitors might harm the performance. Or you might encounter something known as The Large Display Paradox, which may hamper your productivity. And as far as the functionality is concerned, you might even face some minor issues while doing simple things like taking a screenshot.
For instance, if you take a screenshot using the usual Windows key+Print Screen shortcut on a system with a multi-monitor setup, you'll end up with an unusually large screenshot. That can be very annoying as you'll repeatedly have to crop and resize the screenshots before you can use them. However, there are a couple of simple workarounds for that.
Also on Guiding Tech
6 Essential Programs for Multiple Monitor and Widescreen Gaming
Read MoreHow to Take Screenshots of One Monitor in a Multi-Monitor Setup on Windows 10
So there are three simple ways you can take screenshots of just one monitor on Windows 10. You can either use the Snipping tool with a simple keyboard shortcut, use the print screen button, or use a third-party app like Snagit.
How to Take Screenshots of One Monitor Using Snipping Tool
Even though the Windows 10 Snipping Tool has been replaced with the new Snip & Sketch app, you can still use it most systems to easily capture screenshots of a single screen. Just follow these simple steps to take screenshots of only one monitor:
Step 1: Open up the Snipping Tool from the Start menu.
Step 2: Now use the Alt+M+S shortcut to take a screenshot.
The keyboard shortcut will instantly take a screenshot of the primary monitor on your system and then display it within the Snipping Tool.
Step 3: Then save the screenshot on your system by either using the Ctrl+S shortcut or by selecting the Save As option from the File menu.
While this method is quite simple to use, there's a catch. You can only use this method to capture the screenshot of your primary display. It won't work on any secondary display. You can head over to the Display settings and change your primary screen, but that's too much work. So if you want to take screenshots of one of your secondary display, you should check out the next method.
How to Take Screenshots of One Monitor Using the Print Screen Key
Since the Windows key+Print Screen shortcut doesn't let you capture screenshots of a single display, there's a different key combination that you can use. Just follow these steps to take a screenshot of only one monitor using the Print Screen key:
Step 1: Move your cursor to the monitor that you wish to capture.
Step 2: Now use the Ctrl+Alt+Print Screen shortcut to take the screenshot of the monitor.
Step 3: Open MS Paint from the Start Menu.
Step 4: Use the Ctrl+V shortcut to paste your screenshot in Paint.
Step 5: Save your screenshot using the Ctrl+S shortcut or by selecting the Save/Save As option from the File menu.
While this method allows you to take screenshots of your secondary monitor, it'll only work if you have a program open in the monitor. If you wish to overcome that limitation as well, you'll need to use the Snip & Sketch app or a third-party tool like Snagit to take a screenshot of just one display.
Also on Guiding Tech
#Windows
Print Screen Shortcut Windows 10
Click here to see our Windows articles pageHow to Take Screenshots of One Monitor Using Snip & Sketch
To take screenshots of only one monitor using Snip & Sketch, follow these simple steps:
Step 1: Launch the Snip & Sketch app from the Start menu.
Step 2: Click on the New button in the top left corner or use the Ctrl+N shortcut to take a new screenshot.
Step 3: Now click on the rectangular selection tool from the toolbar at the top.

Step 4: Then click and drag your mouse from one edge to another on the monitor you wish to capture.
Step 5: Now click on the floppy disk icon in the top right corner to save the screenshot or use the Ctrl+S shortcut.
Alternatively, you can also use third-party software like Snagit to the same effect. Just pull up the program, click on the Capture button and once again, click and drag your mouse from one corner of the monitor to the other.
Then you can save the screenshot using the Ctrl+S shortcut or by selecting Save As in the File menu. The best part about using software like Snagit is that it gives you access to a bunch of additional annotation tools to easily edit your screenshot. However, you'll need to shell out some cash for that added functionality.
Also on Guiding Tech
How to Take Scrolling Screenshots in Windows 10
Read MoreEasily Take Screenshots of One Monitor on Windows 10
Now that you know a couple of handy ways to take screenshots of only one monitor on Windows 10, you should try them all out and choose the one that you think is the best. Since I'm quite used to the print screen shortcuts, I prefer them over everything else. But then I end up using a separate tool for annotations, which makes it less efficient.
Next up: Speaking of efficiency, do you want to make the most out of your multi-monitor setup? Check out the next article for some cool tips and tricks for multiple monitors on Windows 10.
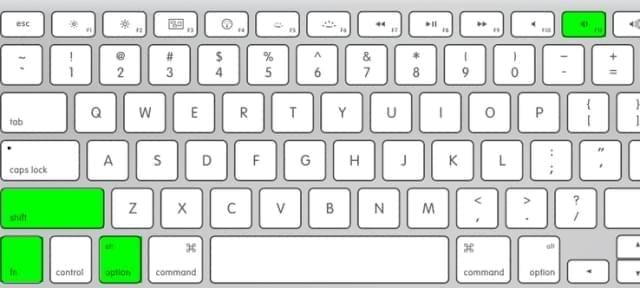 The above article may contain affiliate links which help support Guiding Tech. However, it does not affect our editorial integrity. The content remains unbiased and authentic.Read Next9 Cool Tips and Tricks for Multiple Monitors on Windows 10Also See#windows 10 #How-to/Guides
The above article may contain affiliate links which help support Guiding Tech. However, it does not affect our editorial integrity. The content remains unbiased and authentic.Read Next9 Cool Tips and Tricks for Multiple Monitors on Windows 10Also See#windows 10 #How-to/Guides Did You Know
You can switch manually to the tablet mode in Windows 10.