Adobe Acrobat Dc Logo
Acrobat DC. It’s how the world gets work done.
View, sign, comment on, and share PDFs for free.
JavaScript error encountered. Unable to install latest version of Adobe Acrobat Reader DC.
Click here for troubleshooting information.
Please select your operating system and language to download Acrobat Reader.
A version of Reader is not available for this configuration.
About:
Adobe Acrobat Reader DC software is the free global standard for reliably viewing, printing, and commenting on PDF documents.
And now, it's connected to the Adobe Document Cloud − making it easier than ever to work across computers and mobile devices.
Adobe Acrobat helps you set up certificate-based signatures, use them to sign PDF files, and also validate PDF files you receive from others. Adobe Acrobat 2017 Adobe Acrobat 2020 Adobe Acrobat DC. You can include an image of your handwritten signature, a company logo, or a photograph. You can also create different signatures for. Acrobat Pro DC also lets you add audio, video, and interactive objects to PDFs. If you work with legal documents, Pro DC is the only version that enables Bates numbering. As the inventor of the PDF file format, Adobe makes sure our Acrobat Word to PDF conversion tool preserves your document formatting. When you convert DOC and DOCX files with the online tool, your. Acrobat DC is the latest version of Acrobat subscription software. It's the most mobile, productive and collaborative PDF solution Adobe offers, combining Acrobat desktop software and the mobile scan app, the signature app and Acrobat Reader mobile app — enhanced with premium mobile features and premium Document Cloud services.
It's the only PDF viewer that can open and interact with all types of PDF content, including forms and multimedia.
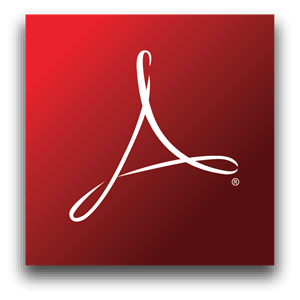
Optional offer:
GET MORE OUT OF ACROBAT:
The leading PDF viewer to print, sign, and annotate PDFs.
Adobe Acrobat Dc Login Page
Do everything you can do in Acrobat Reader, plus create, protect, convert and edit your PDFs with a 7-day free trial. Continue viewing PDFs after trial ends.
| You're on this page > Create a form | Import or scan a form | Distribute form | Track form | PDF Forms Help |
This document explains how to create a basic form from scratch in Acrobat DC. (For more information on PDF forms, click the appropriate link above.)
You can start with a blank PDF, add the required text and labels in the PDF, and then add form fields to complete the form.
Save the PDF: In the upper-left corner of Acrobat window, click the Save icon, choose the location where you want to save the file, name the file, and then click Save.
Note:
If you don't see the Create New option, update your Acrobat. To automatically update from Acrobat, choose Help > Check for updates, and then follow the instructions in the Updater window to complete the update process.
Click Add Text in the toolbar, and type wherever you want to add text or any other information in your form.
To add a logo or image in the form, choose the Add Image tool in the toolbar, select the image, click OK, and then place it at the desired location. Adjust the size or location of the image as appropriate.
Below is an example form with labels created using the Add Text and the Add Image tools.
To change existing text or images, click Edit in the toolbar. All the text and image fields are enabled for editing.
Add fields using the form field tools in the toolbar. Delete, resize, or arrange the fields as needed. To add a field:
- In the toolbar, click the tool corresponding to the field type, or right-click anywhere in the form and then choose the tool.
- Click at the desired location in the form to place the selected field.
- Set the field properties. The field properties vary based on the type of the form field.
While you’re adding fields, click Preview to see how they look. Click Edit to come back to the editing mode.
Considering the example of the Vacation Request Form, below screenshots show it in the editing mode and the preview mode.
Once you complete adding form fields, save the form.
For more information on form fields and how to set their properties, see the next section.
How to add form fields, action buttons, calculations, data & time, or a submit button in your form
Adobe Acrobat Reader Dc Logo
- How do I use basic calculations in a PDF form?
The calculations like sum, product, average, minimum and maximum can be done using the predefined calculations. Learn more.
Logout Of Adobe Acrobat Dc
- How to add a tooltip to a form field?
Double-click a selected form field to open the Properties window. In the General tab, type a description into the tooltip box. Learn more.
- How to create a flowable text field?
Double-click a selected text field to open the Properties window. In then the Options tab, select Multi-Line and Scroll Long Text. Learn more.
- How to make a field required or not required?
Double-click a selected form field to open the Properties window. In the General tab, to make the field required, select Required. To make the field optional, deselect Required. Learn more. - How to make a field read-only?
Double-click a selected form field to open the Properties window. In the General tab, select Read Only. Learn more.
- How do I add a barcode form field?
In Acrobat, choose Tools > Prepare Form. Click the Barcode icon () in the toolbar and place it on your form. Learn more.
- How do I add a date and time field?
While you are preparing the form in Acrobat DC, click the Date field icon in the toolbar, and then click the location in the document where you want to place the field. Learn more.
- What are the different form fields I can use in a PDF form?
You can use text boxes, drop-down lists, radio buttons, check-boxes, list boxes, and more. Set the form field properties like text resizing,date fields, calculations, or trigger custom scripts, to define fields' behavior. Learn more.
- How do I add a clear form or reset form button to my form?
A clear or reset form button clears any data a user has already entered in the form. You can also set up the reset button so that it clears only specific fields. Learn more.
- How do I add a submit button to my form?
When you distribute a form, Acrobat automatically checks the form. If it doesn’t find a submit button, it adds a Submit Form button to the document message bar. Users can click the Submit Form button to send completed forms back to you. Learn more.
- Can I add action buttons in a PDF form?
Yes, you can add action buttons in a form to open a file, play a sound or movie clip, submit data to a web server, and much more. Learn more.
- How do I change the size of the form fields?
To resize the field manually, drag the border handle. You can also resize the form field by one pixel or to a specific dimension. Learn more.
- How do I move fields in a PDF form?
You can move form fields by simply dragging them. Learn more.
- Why is the form's data getting copied when one field is filled?
If you copy form fields and paste them into the same form, the fields share the same name and properties of the copied cell. To resolve this, double-click the field to open the Properties window. In the General tab, change the name of the field. Repeat this step for all the copied fields. Learn more.
Join the discussion on Adobe