Disk Utility Windows 10
- Check Disk Tool Windows 10
- Free Disk Utility Windows 10
- Clean Disk Utility Windows 10
- Download Disk Utility
Managing your hard disk is as essential as protecting your computer from malware and other infections. However, most of us ignore the importance of disk management, which could have some serious implications on your computer’s health.
In the previous article, we talked about disk management and how to manage our hard disk by using an inbuilt tool of Windows. However, there are various HDD managing tools in the market which could help in creating, formatting or deleting partitions of the system to keep it sorted. The disk management tools not only help to manage your computer’s hard disk but also can handle disk partition of external drives.
- Disk Management. Disk Management is a Microsoft Windows utility first introduced in Windows XP.
- Windows 10 is supported. Other Free Ways to Wipe Windows 10/8/7 PC Hard Drive. Some of you may think of using Windows own free disk manager Diskpart Utility, Disk Manager to try to erase the entire hard drive. You can open Windows Disk Manager by pressing Windows and R keys on the keyboard at the same time, and then input diskmgmt.msc.
- How to Disable the Windows 10 Photos App Delete Confirmation Prompt What is qwertyuiopasdfghjklzxcvbnm? MajorGeeks.Com » Files » Categories » Drives (SSD, HDD, USB) Drives (SSD, HDD, USB). Hard Disk Drive (HDD) Tools Shred, Format & Wipe SSD Tools USB Tools.
- CrystalDiskMark is another trusted disk benchmark program that estimates the.
Other Ways to Open Disk Management in Windows 10. There is another ways for you to open disk management in Windows 10, faster and more convenient. That is to create disk management shortcut on Windows computer. When you want to open disk management, you just need to double click the shortcut, how easy it is!Here you will be showncased two ways.
What Is Disk Management?
Disk Management is a Windows utility that lets users view and manage disk drives on their computers along with partitions corresponding to the drives. It was introduced with Windows XP. This utility can be utilized to create, format, delete partitions, assign or change drive letters.
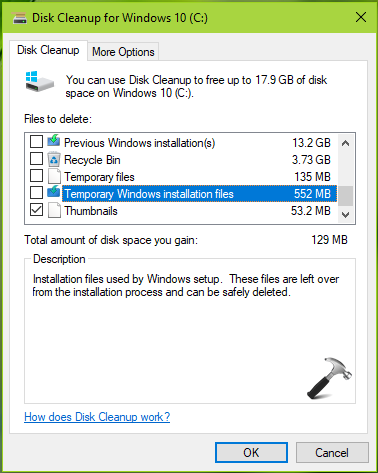
10 Best Disk Management Software for Windows 10, 8, 7
List of Contents
Here is the list of the best hard disk manager tools for Windows 10 and older versions:
1. AOMEI Partition Assistant:
AOMEI Partition Assistant is yet another application listed on the best HDD manager.
- It allows you to manage disk, extend or resize a partition, merge two partitions, split a partition, move it from a place to another.
- It enables you to create a bootable drive.
- It also has a feature to convert disks from GPR to MBR and vice versa.
2. Easeus Partition Master:
The Ease US Partition Master is a hard disk manager which helps you to improve your disk performance by efficiently managing it.
- It allows you to create, format, delete and convert partitions.
- It lets you move, resize and hide/unhide the partitions and keeps the data intact.
- It supports up to 4 .0 TB of hard disk.
- It has a distinctive feature to move OS to SSD.
3. Paragon Partition Manager:
It is one of the best disk management tools which is available in both free and paid versions.
- The user interface is easy on the eye and
- With the free version, you can create, resize, copy and delete partitions.
- Paid version has more to offer such as Basic & Advanced Partitioning, Virtual partitioning
- The software has a remarkable feature, Automatic partition alignment which automatically aligns partitions to increase the performance of the HDD.
4. MiniTool Partition Wizard:
Mini Tool Partition Wizard is one of the best disk management software which provides a simple user interface.
- It allows us to create, resize, delete, format and move, moreover, it also lets you extend the partition.
- The Data Protection Mode keeps your data safe while performing any editing on the partitions.
- It supports all major disk types, including SATA, SCSI, IDE and all USB external drives.
- It converts a non-system disk from MBR to GPT and vice versa without data loss to support large drive or full OS.
Read Also:10 Best Driver Updater Software for Windows
5. GParted:
GParted is a disk management tool which not only supports Windows but also is compatible with Mac.
- This software is considered as GNOME (desktop environment composed of free and open-source software that runs on Linux and most BSD derivatives) editor.
- You need a Bootable device to use the software.
- It enables you to create, resize, copy and delete, convert hide and unhide partitions.
- It supports NTFS file system on Windows, FAT file system, and ext2, ext3, and ext4 file systems on Linux. It also offers data recovery option.
6. Macrorit Disk Partition Expert Professional Edition:
Macrorit Disk Partition’s unsoiled user interface makes it one of the best hard disk managers. It comes with robust features which allow users to resize move partitions, create, delete or format partition easily.
- It functions just as the other application of its category like resizing, merging, splitting, formatting and much more.
- It provides you with the feature to convert the file system, disk surface checking.
- It doesn’t bog your system down when installed and it is also available as a portable application. You don’t even have to download this app on the system.
7. Cute Partition Manager:
Just like GParted, Cute Partition Manager also needs a bootable device to use it. This HDD manager enables you to perform operations such as create, delete, format and extend partitions.
- It enables you to change the file system of a disk.
- The software enables you to use the HDD space to its maximum.
- It is easy to use and lets you check the changes made before saving them.
- You need to use a keyboard during the whole operation as it is a text-based application.
Read Also:10 Best PC Cleaner Software to Optimize Your System
8. Active@ Partition Manager:
It is another best hard disk managing tool. It enables users to you to manage hard disk partitions along with your storage devices that they have.
- It helps you to manage, create, delete, format storage devices and HDD partitions.
- It helps you to Initialize new disk as MBR or GPT or fix MBR (GPT) on a damaged disk
- It converts MBR to GPT or GPT to MBR
- It is compatible with Windows 10, 8, 7, XP, 2003, 2008, 2012 Windows Server.
9. S.M.A.R.T Monitoring Tools:
S.M.A.R.T. Monitoring or “Self-Monitoring, Analysis and Reporting Technology System” is a disk management tool for those who love to work command line tools interface.
- It enables you with everything that you need to manage your HDD.
- One command and boom you get to know the health of your machine.
- Though, it might be confusing for beginners or those who are unfamiliar with this interface.
- It runs on Windows, Mac OS X, FreeBSD, Linux, NetBSD, Solaris, QNX, OpenBSD, OS/2, eComStation and Cygwin
Read Also:10 Best Disk Space Analyzer Software for Windows
10. Acronis Disk Director:
Last but not the least software in the list of best disk management software is Acronis Disk Director. It comes with a set of powerful tools to improve the efficiency of your disk along with disk cloning feature.
- Just like the other software mentioned in the list, it suffices for the basic use, formatting, resizing, creating and deleting.
- This software can come to use to delineate multiple hard disks, recover damaged volumes
- Converting partitioning schemes like MBR and GPT is a cake walk for the software.
- It has a unique feature- cloning which allows you to run your programs on a new partition in seconds.
Windows provides us with a disk management tool but it is a basic tool doesn’t have the additional features like cloning, backup, and recovery that these third-party tools can provide you with. The listed software are some of the best disk management software available in the market. They efficiently do their work without the fear of data loss.
Check Disk Tool Windows 10
Don’t wait and download one of these software and start managing the hard drive to keep your system healthy.
The article illustrates seven methods to open Disk Management on Windows 10 computer for your choice. In addition, you can learn to create shortcut to disk management.
Video guide on how to open Disk Management in Windows 10:
7 ways to open Disk Management in Windows 10:
Way 1: Open it from the Quick Access Menu.
Right-click the bottom-left corner (or Start button) on the desktop to open Quick Access Menu, and then choose Disk Management.
Way 2: Access Disk Management via Run.
Use Windows+R to open Run, type diskmgmt.msc in the empty box and tap OK.
Way 3: Open Disk Management in Computer Management.
Step 1: Right-click This PC and choose Manage in the context menu to enter Computer Management.
Step 2: Select Disk Management on the left.
Way 4: Open it via direct search.
Type disk manage in the search box on the taskbar and choose Create and format hard disk partitions in the result.
Way 5: Open it with run command via Search.
Enter diskmgmt.msc in the lower-left search box and click diskmgmt in the list.
Way 6: Open Disk Management via Command Prompt.
Step 1: Open Command Prompt.
Step 2: Type diskmgmt and press Enter.
Way 7: Turn it on via Windows PowerShell.
Step 1: Open Windows PowerShell via searching.
Step 2: Enter diskmgmt and hit Enter.
Free Disk Utility Windows 10
Other Ways to Open Disk Management in Windows 10
There is another ways for you to open disk management in Windows 10, faster and more convenient. That is to create disk management shortcut on Windows computer. When you want to open disk management, you just need to double click the shortcut, how easy it is!Here you will be showncased two ways to create desktop shortcut for disk management.
Way 1: Create desktop shortcut for diskmgmt.msc.
Clean Disk Utility Windows 10
Open This PC, type diskmgmt.msc in the top-right search box, right-click diskmgmt in the result, point at Send to on the context menu, and then choose Desktop (create shortcut) in the sub-list.
Download Disk Utility
Way 2: Create a CMD file for diskmgmt.msc on desktop.
Step 1: Open Notepad from Start Menu, and type diskmgmt.msc in it.
Step 2: Tap File on the Menu bar and select Save As in the menu.
Step 3: Choose Desktop, type Disk Management.cmd in the file name box and hit Save.
| Best Selling Hard Drives on Amazon | |||||
|---|---|---|---|---|---|
| M.2 NVMe SSD | Samsung 970 EVO Plus SSD 500GB - M.2 NVMe Interface Internal Solid State Drive with V-NAND Technology (MZ-V7S500B/AM) | $129.99 $99.99 | View on Amazon | ||
| WD_Black SN750 250GB NVMe Internal Gaming SSD - Gen3 PCIe, M.2 2280, 3D NAND - WDS250G3X0C | $79.99 $54.99 | View on Amazon | |||
| Kingston A400 120G Internal SSD M.2 2280 SA400M8/120G - Increase Performance | $24.99 $19.99 | View on Amazon | |||
| SATA III SSD | Samsung 860 QVO 1TB Solid State Drive (MZ-76Q1T0B/AM) V-NAND, SATA 6Gb/s, Quality and Value Optimized SSD | $129.99 $100.17 | View on Amazon | ||
| Kingston 240GB A400 SATA 3 2.5' Internal SSD SA400S37/240G - HDD Replacement for Increase Performance | $34.99 $27.99 | View on Amazon | |||
| Western Digital 500GB WD Blue 3D NAND Internal PC SSD - SATA III 6 Gb/s, 2.5'/7mm, Up to 560 MB/s - WDS500G2B0A | $99.99 $52.38 | View on Amazon | |||
| SATA HDD | Seagate BarraCuda 2TB Internal Hard Drive HDD – 3.5 Inch SATA 6Gb/s 7200 RPM 256MB Cache 3.5-Inch – Frustration Free Packaging (ST2000DM008) | $54.99 $41.24 | View on Amazon | ||
| Western Digital 1TB WD Blue PC Hard Drive - 7200 RPM Class, SATA 6 Gb/s, 64 MB Cache, 3.5' - WD10EZEX | $44.99 | View on Amazon | |||
| WD 1TB WD Elements Portable External Hard Drive, USB 3.0 - WDBUZG0010BBK-WESN | $84.00 $41.39 | View on Amazon | |||
Related Articles: