Macos Sierra 10 12 4 Price
But, as macOS 10.12 Sierra formerly occupied the Mac operating system throne, let’s take a look at its existing features and recent developments prior to the release of version 10.13. Get the best deals on MacOS 10.12, Sierra Apple Desktops & All-In-Ones and find everything you'll need to improve your home office setup at eBay.com. Fast & Free shipping on many items! Testing conducted by Apple in October 2020 on production 1.4GHz quad-core Intel Core i5–based 13-inch MacBook Pro systems with 8GB RAM, 256GB SSD and pre-release macOS Big Sur. Systems tested with WPA2 Wi-Fi network connection while running on battery power, with display brightness set to 12 clicks from the bottom or 75%. Pre-release Safari.
Estimated reading time: 5 minutes
Docker Desktop for Mac is the Community version of Docker for Mac.You can download Docker Desktop for Mac from Docker Hub.
By downloading Docker Desktop, you agree to the terms of the Docker Software End User License Agreement and the Docker Data Processing Agreement.
What to know before you install
Relationship to Docker Machine: Installing Docker Desktop on Mac does not affect machines you created with Docker Machine. You have the option to copy containers and images from your local default machine (if one exists) to the Docker Desktop HyperKit VM. Whenyou are running Docker Desktop, you do not need Docker Machine nodes running locally (or anywhere else). With Docker Desktop, you have a new, nativevirtualization system running (HyperKit) which takes the place of theVirtualBox system.
System requirements
Your Mac must meet the following requirements to successfully install Docker Desktop:
Mac hardware must be a 2010 or a newer model with an Intel processor, with Intel’s hardware support for memory management unit (MMU) virtualization, including Extended Page Tables (EPT) and Unrestricted Mode. You can check to see if your machine has this support by running the following command in a terminal:
sysctl kern.hv_supportIf your Mac supports the Hypervisor framework, the command prints
kern.hv_support: 1.macOS must be version 10.14 or newer. That is, Mojave, Catalina, or Big Sur. We recommend upgrading to the latest version of macOS.
If you experience any issues after upgrading your macOS to version 10.15, you must install the latest version of Docker Desktop to be compatible with this version of macOS.
Note: Docker supports Docker Desktop on the most recent versions of macOS. Docker Desktop currently supports macOS Mojave, macOS Catalina, and macOS Big Sur.
As new major versions of macOS are made generally available, Docker stops supporting the oldest version and support the newest version of macOS.
At least 4 GB of RAM.
VirtualBox prior to version 4.3.30 must not be installed as it is not compatible with Docker Desktop.
What’s included in the installer
The Docker Desktop installation includes Docker Engine, Docker CLI client, Docker Compose, Notary, Kubernetes, and Credential Helper.
Install and run Docker Desktop on Mac
Double-click
Docker.dmgto open the installer, then drag the Docker icon to the Applications folder.Double-click
Docker.appin the Applications folder to start Docker. (In the example below, the Applications folder is in “grid” view mode.)The Docker menu in the top status bar indicates that Docker Desktop is running, and accessible from a terminal.
If you’ve just installed the app, Docker Desktop launches the onboarding tutorial. The tutorial includes a simple exercise to build an example Docker image, run it as a container, push and save the image to Docker Hub.
Click the Docker menu () to seePreferences and other options.
Select About Docker to verify that you have the latest version.
Congratulations! You are now successfully running Docker Desktop.
If you would like to rerun the tutorial, go to the Docker Desktop menu and select Learn.
Automatic updates
Starting with Docker Desktop 3.0.0, updates to Docker Desktop will be available automatically as delta updates from the previous version.
When an update is available, Docker Desktop automatically downloads it to your machine and displays an icon to indicate the availability of a newer version. All you need to do now is to click Update and restart from the Docker menu. This installs the latest update and restarts Docker Desktop for the changes to take effect.
Uninstall Docker Desktop
To unistall Docker Desktop from your Mac:
- From the Docker menu, select Troubleshoot and then select Uninstall.
- Click Uninstall to confirm your selection.
Note: Uninstalling Docker Desktop will destroy Docker containers and images local to the machine and remove the files generated by the application.
Save and restore data
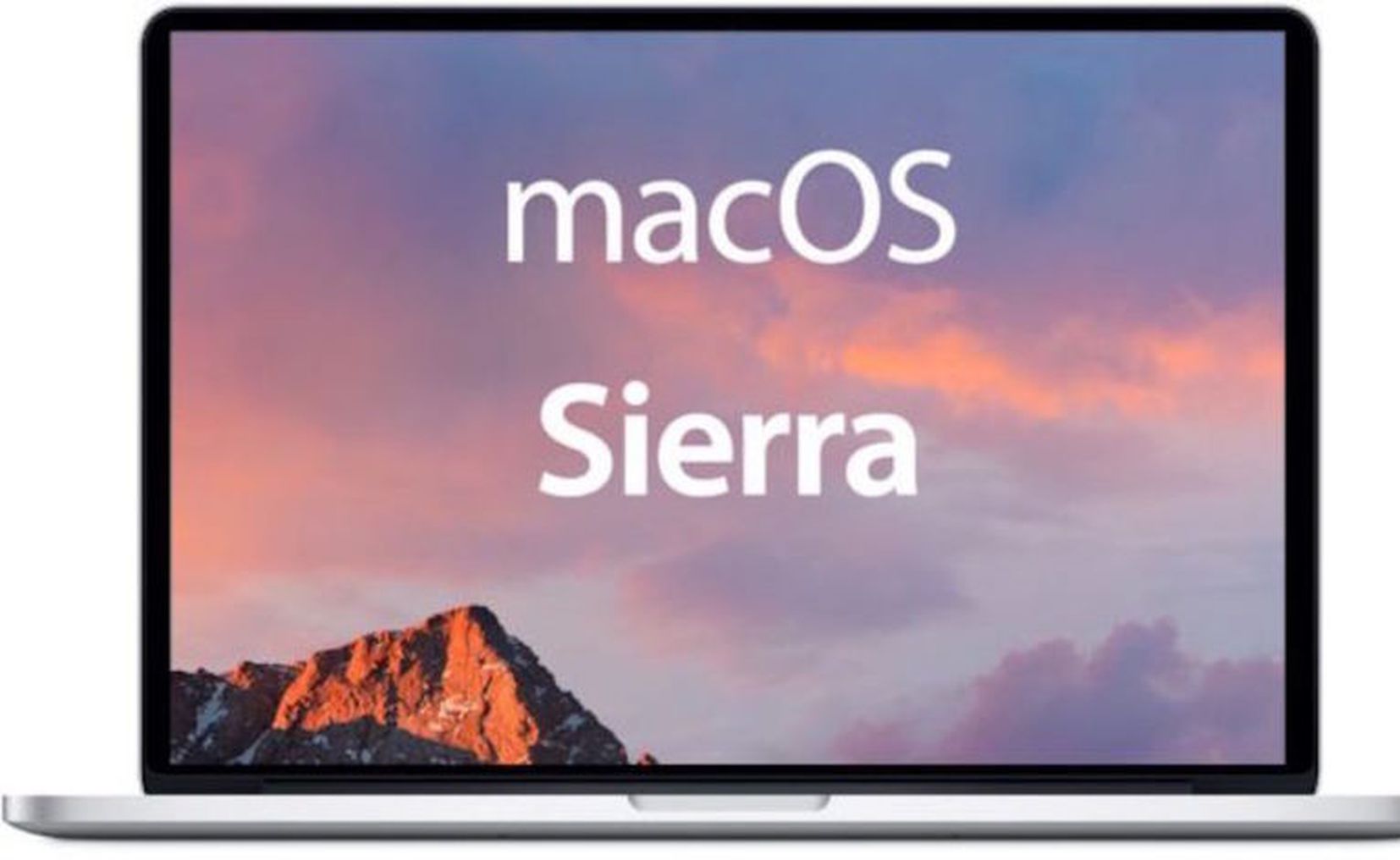
You can use the following procedure to save and restore images and container data. For example to reset your VM disk:
Use
docker save -o images.tar image1 [image2 ...]to save any images you want to keep. See save in the Docker Engine command line reference.Use
docker export -o myContainner1.tar container1to export containers you want to keep. See export in the Docker Engine command line reference.Uninstall the current version of Docker Desktop and install a different version (Stable or Edge), or reset your VM disk.
Use
docker load -i images.tarto reload previously saved images. See load in the Docker Engine.Use
docker import -i myContainer1.tarto create a filesystem image corresponding to the previously exported containers. See import in the Docker Engine.
For information on how to back up and restore data volumes, see Backup, restore, or migrate data volumes.
Where to go next
- Getting started provides an overview of Docker Desktop on Mac, basic Docker command examples, how to get help or give feedback, and links to other topics about Docker Desktop on Mac.
- Troubleshooting describes common problems, workarounds, howto run and submit diagnostics, and submit issues.
- FAQs provide answers to frequently asked questions.
- Release notes lists component updates, new features, and improvements associated with Docker Desktop releases.
- Get started with Docker provides a general Docker tutorial.
To get the latest features and maintain the security, stability, compatibility, and performance of your Mac, it's important to keep your software up to date. Apple recommends that you always use the latest macOS that is compatible with your Mac.
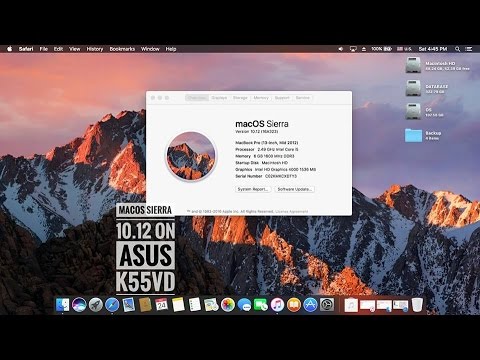
Learn how to upgrade to macOS Big Sur, the latest version of macOS.
Check compatibility
If a macOS installer can't be used on your Mac, the installer will let you know. For example, it might say that your Mac doesn't have enough free storage space for the installation, or that the installer is too old to be opened on this version of macOS.
If you want to check compatibility before downloading the installer, learn about the minimum requirements for macOS Catalina, Mojave, High Sierra, Sierra, El Capitan, or Yosemite. You can also check compatible operating systems on the product-ID page for MacBook Pro, MacBook Air, MacBook, iMac, Mac mini, or Mac Pro.
Make a backup
Before installing, it’s a good idea to back up your Mac. Time Machine makes it simple, and other backup methods are also available. Learn how to back up your Mac.
Download macOS
It takes time to download and install macOS, so make sure that you're plugged into AC power and have a reliable internet connection.
These installers from the App Store open automatically after you download them:
- macOS Catalina 10.15 can upgrade Mojave, High Sierra, Sierra, El Capitan, Yosemite, Mavericks
- macOS Mojave 10.14 can upgrade High Sierra, Sierra, El Capitan, Yosemite, Mavericks, Mountain Lion
- macOS High Sierra 10.13 can upgrade Sierra, El Capitan, Yosemite, Mavericks, Mountain Lion, Lion
Your web browser downloads the following older installers as a disk image named InstallOS.dmg or InstallMacOSX.dmg. Open the disk image, then open the .pkg installer inside the disk image. It installs an app named Install [Version Name]. Open that app from your Applications folder to begin installing the operating system.
- macOS Sierra 10.12 can upgrade El Capitan, Yosemite, Mavericks, Mountain Lion, or Lion
- OS X El Capitan 10.11 can upgrade Yosemite, Mavericks, Mountain Lion, Lion, or Snow Leopard
- OS X Yosemite 10.10can upgrade Mavericks, Mountain Lion, Lion, or Snow Leopard
Install macOS
Follow the onscreen instructions in the installer. It might be easiest to begin installation in the evening so that it can complete overnight, if needed.
If the installer asks for permission to install a helper tool, enter the administrator name and password that you use to log in to your Mac, then click Add Helper.
Please allow installation to complete without putting your Mac to sleep or closing its lid. Your Mac might restart, show a progress bar, or show a blank screen several times as it installs both macOS and related updates to your Mac firmware.
Learn more
Macos Sierra 10 12 6
You might also be able to use macOS Recovery to reinstall the macOS you're using now, upgrade to the latest compatible macOS, or install the macOS that came with your Mac.