Windows Capture Screen Area
- Windows Capture Screen Area Comparison
- Free Screen Capture Software Windows 10
- Enable Screen Recording Windows 10
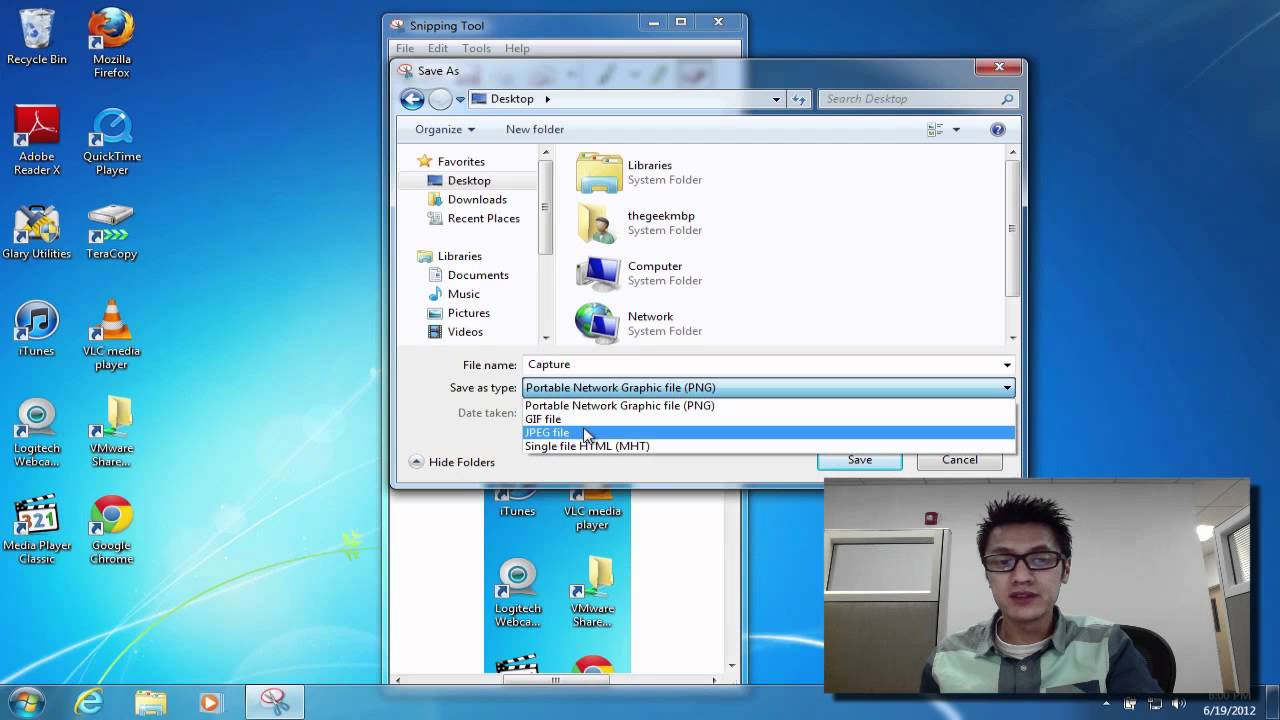
TinyTake is a free screen capturing and video recording solution built by MangoApps. MangoApps is an employee platform that combines popular applications like Intranet, workspaces, file sharing, knowledge management, messaging, training, recognition and more into one comprehensive portal. Companies of all sizes deploy the MangoApps platform to centralize these must-have functions into one single tool. This powerful platform approach gives employees everything they need in a simple, easy-to-use interface increasing engagement, productivity, and collaboration across your entire company.
Windows Capture Screen Area Comparison
To take a screenshot of a specific area in Windows 10, press the combination of Windows + Shift + S shortcut keys together and then you will see a blurred overlay on your screen. Now use your mouse to drag or select the area which you want to take screenshot of. Capture A Video Or a Screenshot Capture a screenshot or video (upto 120 minutes) of what you see on your computer screen. Select the type of screen capture you would like to make from the desktop client menu. Capture an image or video of your whole screen or just a region.
Free Screen Capture Software Windows 10

Enable Screen Recording Windows 10
- Learn how to capture and save a screenshot image of a custom sized area of the screen, a window, or the entire desktop in Windows 7, 8, and 10.
- How to Capture Screen on Windows 10? There are basically three steps to capture screen or take screenshots on Windows 10. Firstly choose the screen capturing mode, you can choose to create a free-form snip, rectangular snip, window snip or full-screen snip. Free-form Snip: draw and captures any irregular part of the screen.