Windows 7 Edit Audio Files
Once the audio clip is in the timeline, you can trim it the same way your trim video clips: Position the cursor over the beginning or end of the audio clip until you see a double arrow. Drag in to adjust the duration of the audio clip. To adjust the audio level, click on the Set Audio Levels button above the timeline. This audio editing software is a full-featured professional audio and music editor for Windows and Mac. Record and edit music, voice and other audio recordings. When editing audio files, you can cut, copy and paste parts of recordings, and then add effects like echo, amplification and noise reduction. WavePad works as a WAV or MP3 editor, but it also supports a number of other file formats. WaveShop is an audio editor for Windows XP, Windows 7 and Vista. The program's claim to fame is its 'bit-perfect' audio editor, which doesn't alter audio samples unless they absolutely need to be. TwistedWave Audio Editor. It is one of the most popular free online audio editor software that can.
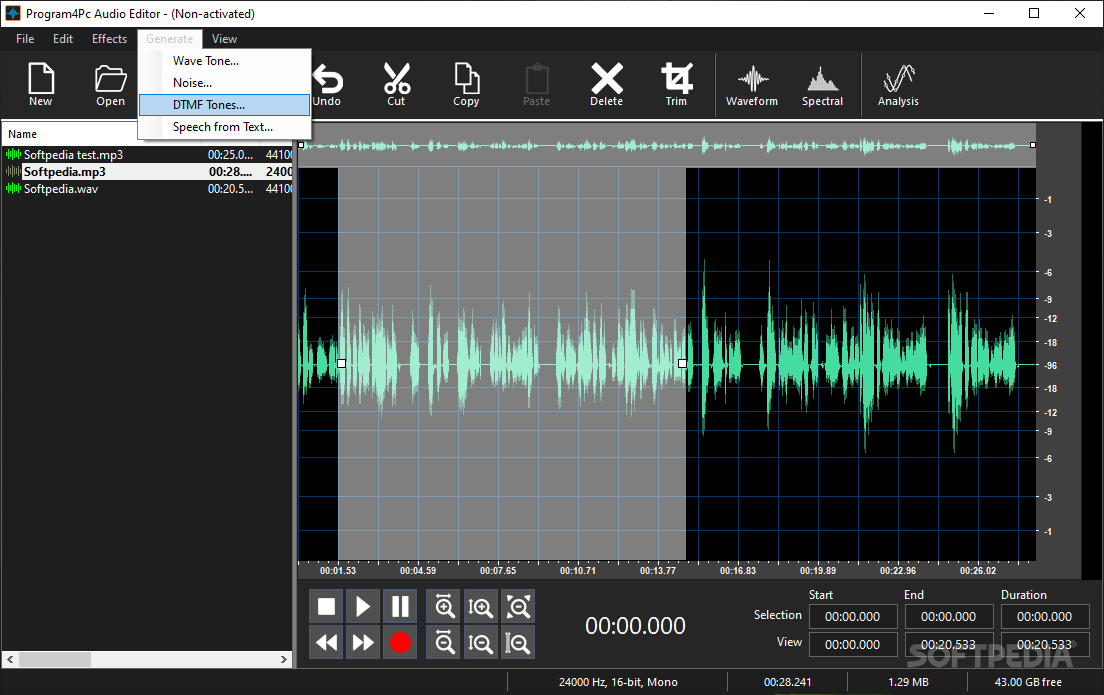
For Microsoft Windows users who want to edit audio files, we highly recommend WavePad, a great program you can download for free. This program supports multiple audio formats, including wav, mp3, vox, gsm, real audio, au, aif, flac, ogg, and many more. Below are some basic steps for editing an audio file using WavePad.
The official WavePad page and download is found here.
Windows 7 Audio Fix
Before following any of the steps below, you must have WavePad downloaded and installed on your computer.
Cut or trim the beginning, end, or part of a song
You can cut or trim a song or audio file using your keyboard or mouse. Below are the steps for each of these methods.
Using the mouse
- Using the mouse, highlight the portion of the audio (green lines) you want to delete.
- Once highlighted, press the Del.
- Save the file if you're satisfied with the changes.
Using the keyboard
- Play the song until it gets to the point before or after that you want to delete. Then, hold down the Shift, and press the Home or End to highlight everything from that point.
- Once highlighted, press the Del.
- Save the file if you're satisfied with the changes.
If at any time you delete something you didn't want to, click the Undo option on the Home tab or press Ctrl+Z.
Copy section of audio or song file
- Using the mouse, highlight the portion of the audio (green lines) you want to copy.
- Once selected, click the Copy button on the Home tab at the top of the program window.
- Next, click the New option on the Home tab to open a new, blank audio file.
- Click the Paste option on the Home tab to add the copied audio to the new audio file.
- Save the new audio file.
Free Audio Software Windows 7
Trim, amplify, normalize, or other edits on multiple audio files
WavePad also has an excellent batch editing feature that allows you to perform any of the edit options on multiple files as you would on a single file. To do this, follow the steps below.
- Under the Tools tab, select Batch Converter.
- In the Batch Converter window, click the Add File button to select files. If you have all the files you want to edit in a single folder, you can click the Add Folder button and select that folder instead.
- Once the files are selected, click the Next button.
- Unless you already have a script, click the Add button and select the action you want to perform. For example, if you want to normalize the audio in each of the files, highlight Normalize and click Add.
- Once you've selected all the audio settings you want to adjust, click the Next button.
- Select how you want to output the files and where you want to output them to, then click Finish.
Additional information
Video Editing For Windows 7
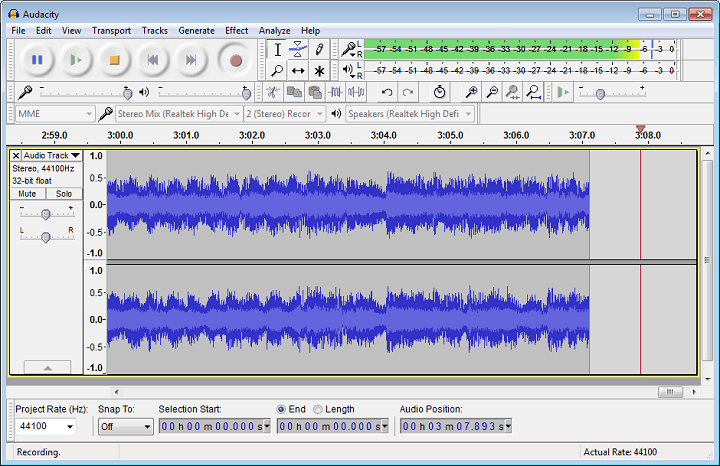
Windows 7 Edit Audio Files Free
- See our audio and MP3 definitions for further information and related links.