Windows Update Excel2010
Many people have complained about numerous issues linked with Office application, after upgrading to Windows 10. Here are few such problems and the solutions to fix the MS office issues.
Note: Here I have illustrated all the solutions using MS Word application. You can even make use of these on other Office applications to fix the issues.
Use your Start menu to check for updates Windows Update is included in Control Panel. To check for updates: Click the Start button, click All Programs, and then click Windows Update. To get updates but allow your security settings to continue blocking potentially harmful ActiveX controls and scripting from other sites, make this site a trusted website: In Internet Explorer, click Tools, and then click Internet Options.
Problem #1: Errors while trying to open Office applications
- Word application shows “Word experienced an error trying to open the file”
- In Excel, you might get 'This file is corrupt and cannot be opened'
- PowerPoint application may render one of the following error
- “The application was unable to start correctly”
- “PowerPoint found a problem with <filename>”
- “Sorry, PowerPoint can’t read <filename>”
Solutions:
Fix 1: Update Office Application
You can update each office application individually. Let’s try with MS Word application.
- Open MS Word and click on the Filetab
- Go to Accountand select Update Options
- Click on UpdateNow button
- Follow the same steps to update other Office applications
Fix 2: Using Command Prompt
Open Command Prompt from admin account and type following command:
| icacls '%programfiles%Microsoft Office 15' /grant *S-1-15-2-1:(OI)(CI)RX |
Then, try to open your Office documents.
Problem #2: Office Documents Downloaded from Email Attachments Won’t Open
After Windows 10 upgrade, all the Office documents, such as Excel, Word, PPT files, etc., are not opening from email attachments.

Solutions:
Fix 1:Disable Protected View
- Open MS Word application and click on the Filetab
- Go to optionand it takes you to Word Option window
- Select Trust Centerand click on Trust Center Settings button
- From the next window, click on Protected View
- Next, uncheck 'Enabled Protected View for files originating from the Internet' checkbox
Fix 2: Reinstall Office Suite
After following the above-mentioned method, try to open email attachments, if it doesn't work, reinstall your MS Office suite. Before installation, completely uninstall it from your computer. Then, open downloaded documents.
Fix Office Applciation Issues with Remo File Repair Suite:
Repair Office Word Documents: If you fail to open Office document even after Office suites reinstallation, then there is a chance of document corruption. To fix the corrupted documents, you can make use of File Repair Tool. In case, you want to repair Word files, then use Remo Word Repair Tool. The software comes handy to fix corrupted DOCX as well as DOC files in simple 3 steps.
Repair PowerPoint Files - PPT & PPTx
You can download Remo Repair PowerPoint tool to easily repair your corrupt Microsoft Powerpoint files using Remo Repair PowerPoint tool. Use below download button to get the Trial copy and preview the results before purchasing. It supports various Office PowerPoint file formats - .ppt, pptx & pps.
Repair Outlook PST File
The tool is also available for fixing your corrupt or damaged Outlook PST files. So, just follow this simple step-by-step guide to repair PST file using Remo Repair Outlook software.
Step 1: Run Remo Repair Outlook software on your Windows computer. Click the Open Default PST File button and select your corrupt/damaged PST file.
You can opt to Select PST File Manually if you know the PST file location or select Find All Your PST Files option if you have more than one Outlook profile.
Step 2: Next, select either Normal Scan (to fix normal issues) or Smart Scan (if the severity of corruption is high), provide a safe location to save the repaired PST file and hit the Repair button.
Step 3: Once the PST repair process gets completed, verify all the recovered Outlook items.
Problem #3: Office Applications Crashing Frequently on Windows 10
Office application kept on crashing immediately after launch and while opening or editing office documents.
Solution: Repair Office Suite
If your Office applications keep crashing, then repair it using built in Repair tool. To access this-
- Open Control Panel and click on Uninstall a program
- Select MS Office Suite and double click on that
- Select Change from pop up menu and then click on Repair
Problem #4: Unable to Find Office Applications after Windows 10 Upgrade
In Windows 10, there is no shortcut icon present in Start or taskbar. So, you can’t find them easily as in other OS.
Solution: Create a Shortcut Icon
Search an existing document and pin it to taskbar.
- Search for Word application from search box
- Right Click on it and select Pin to Taskbar option
It creates shortcut icon on taskbar. You can even create shortcut icon on at a time by using following method
- Open File Explorer
- Go the path specified below-
| To reach 32-bit Office - C:Program Files (x86)Microsoft OfficerootOffice16 To reach 64-bit Office o- C:Program FilesMicrosoft OfficerootOffice16 |
- Search for Office applications for which you want to create shortcut
- Right click on it and select Create Shortcut
- Then, press Yes to create shortcut
Problem #5: Unable to Save Files after upgrading to Windows 10
If you fail to save Office documents after upgrading to Windows 10, then follow the below mentioned steps.
Solution: Fix using Command Prompt
- Open command prompt from admin account and type cd %userprofile%
- Hit Enter
- Then, type cd OneDrive on command prompt and hit Enter
- Next, type icacls %userprofile%OneDrive /inheritance:e and press Enter
Now, you should be able to fix Microsoft Office issues that occurred after Windows 10 upgrade. Next time before upgra
Are you the one facing Excel not responding Windows 10 or Excel not opening in Windows 10 like issues? Do you know the reason why Excel is not opening in Windows 10?
If you are looking for the Fixes to resolve this Excel not responding after Windows 10 Update problem then you are on the right page.
This particular post will help you to get every pinch of detail regarding why Excel not responding Windows 10 and ways to fix it off.
About Excel Not Responding Windows 10
Microsoft Excel is one of the most widespread, necessary, and powerful computer programs that is being used all around the workplace in the world.
Yet, Microsoft Excel tends to freeze up, crash, or stop working during complex spreadsheets. In such a situation users get an error message that says- “Excel not opening in Windows 10″,“Excel not working”, or “Excel has stopped working.” This can happen when you have upgraded your Windows 7,8 to Windows 10.
Usually, people start getting panic whenever they see such error messages. No need to worry as we provide you the methods that will help you to fix the Microsoft Excel program from freezing or not responding after Windows 10 update.
To Excel not responding Windows 10 , we recommend this tool:
This software will prevent Excel workbook data such as BI data, financial reports & other analytical information from corruption and data loss. With this software you can rebuild corrupt Excel files and restore every single visual representation & dataset to its original, intact state in 3 easy steps:
- Download Excel File Repair Tool rated Excellent by Softpedia, Softonic & CNET.
- Select the corrupt Excel file (XLS, XLSX) & click Repair to initiate the repair process.
- Preview the repaired files and click Save File to save the files at desired location.
Go through the fixes given below and also know the reasons behind Excel not working after Windows 10 update issue.
Why Excel Not Opening In Windows 10?
Below are the reasons that help you to get a clear idea on why Excel not opening in Windows 10:
- Microsoft Excel has not been correctly upgraded or installed on your PC/laptop
- Excel files might have got corrupted
- MS Excel is unable to access to default printer setup on your PC/laptop
- Other third-party applications such as Tuneup utilities, Kaspersky Antivirus, Abby Fine Reader, etc. may cause the problem
- At times add-ins can cause this issue
- MS Office may be running in compatibility mode for the previous version than that of the current version in Windows
- Hardware Graphic Acceleration can cause this issue
- Protected View issue
After knowing the reasons behind the Excel issue, you can try the below-mentioned methods torepair Excel files after upgrade.
Best Software To Fix Excel Not Responding Windows 10 Issue
As the manual methods are time consuming and technical, it won’t cover more if you are not excellent in computer. To solve your Excel related issue it is recommended to use the MS Excel Repair Tool to fix the Excel errors.
This Tool not only repairs all kinds of issues, errors, and corruption in Excel workbooks but also recover deleted Excel data. It is very easy to use and can be used with both Windows as well as Mac operating systems. This tool supports every Excel version.
Below given methods will help you to fix MS Excel not responding Windows 10 issue.
How To Fix Excel Not Responding After Windows 10 Update?
Here are some best manual fixes listed down which will help you to fix Excel not opening in Windows 10 or Excel not responding Windows 10 like problems easily.
Method 1: Try Running Excel into Safe Mode
If your MS Excel is not responding after the update of Windows 10 or your spreadsheet is stuck, try to run Excel into safe mode. To do so follow the steps given below:
- Press Windows + R key
- Type excel.exe /safe
- Click OK to start the MS Excel program into Safe Mode.
- Now open the Excel file that is not responding
This solution can help you to fix Excel not workingWindows 10 issue.
Method 2: Try Disabling Add-Ins
Try disabling Add-Ins, if you are suffering regular slowdowns of MS Excel not responding, getting stuck or freezing on your PC. Follow the steps to disable the add-ins:
- Press Windows + R key
- Type excel.exe /safe
- Click OK to start the MS Excel program
- Once in MS Excel, click on file icon on the top left corner on the screen and click on the Excel Options button
- Now, click on the Add-ins option in the side menu.
- Select the Excel Add-ins and click on go button to access the Add-Ins selection screen.
- On the Add-Ins screen, disable all the Add-Ins on your PC by uncheck the box next to the active Add-Ins
- Click OK to save the Settings
Windows Update Excel 2010 To 2013
After disabling the Add-Ins, restart the Microsoft Excel on your system and check whether the problem of MS Excel Not working after Windows 10 update.
Method 3: Repair the Microsoft Office
If the problem of MS Excel not working on Windows 10 PC/laptop, then it might be due to damaged or corrupt files. This issue can be resolved by using the Repair option of MS Office Program on your system. Follow the steps to do so:
- Click on Windows icon, scroll down and click on the Windows System.
- Tap to the Control Panel option in Windows System Folder
- Hit the Program and Features in the control panel
Windows Update Excel Crashes
- Now, right-click on the MS Office and Click on Repair option in the menu
Method 4: Change the Printer Settings
Many a time, Microsoft Excel can become unresponsive if unable to communicate with default printer on your PC/Laptop. This generally happens when the printer is attached to your computer and is experiencing problems or the drivers are not updated.
You can change the default printer on PC to Microsoft XPS Document Writer. Follow the steps to change the printer’s settings:
- Right-click on Start button
- Click on Device Manager option
- Next, click on the Action tab
- Click on the Devices and Printers option
- Now, right-click on the Microsoft XPS Document Writer, click on the Set as Default Printer option in the contextual menu
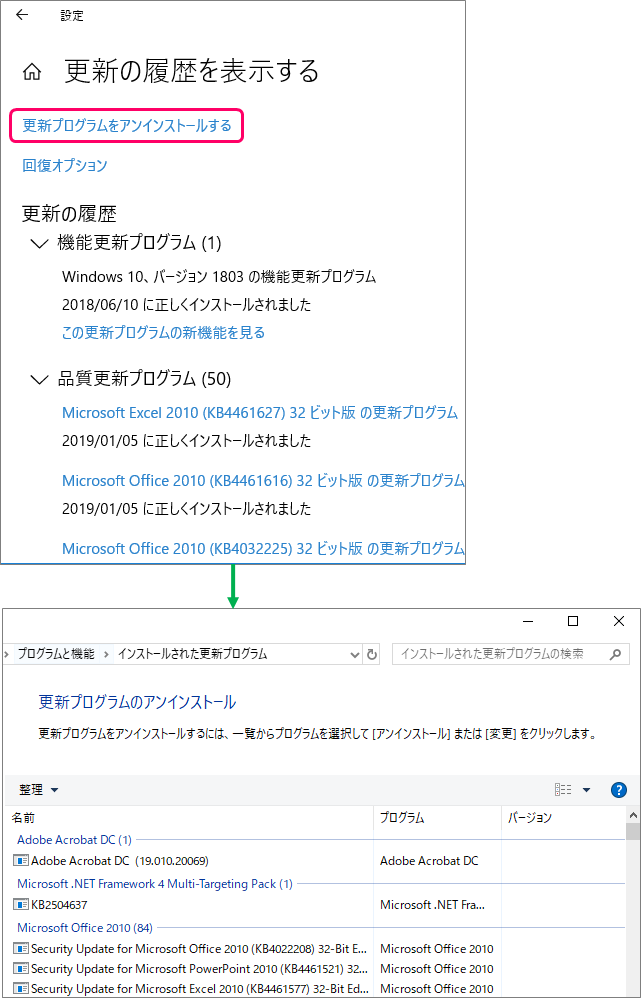
After setting the Microsoft XPS Document Writer as your default printer on your computer, open the MS Excel and check whether the issue is solved or not.
Method 5: Particular MS Excel File is Not Responding
If your MS Excel is working fine in your PC and the issue arises on only some particular MS Excel files that are not responding. Then this issue can be solved by clearing the conditional formatting on that particular spreadsheet.
Follow the steps to perform the conditional formatting:
- Open the MS Excel File that is not working or gets freeze
- Click on the Home > Conditional Formatting > Clear Rules > Clear Rules from Entire Sheet
- This clears the Conditional Formatting from a particular sheet.
- Select the other Tabs from the bottom of the sheet and then clear the Conditional Formatting in those sheets also
- Now, save the Excel File with New Name, so that the original Excel File will also be on your PC.
After performing the above-mentioned steps if it fixes the problem of MS Excel not working or get a freeze, slow down on your system, then it is confirmed that the problem is caused due to Formatting in a particular sheet in a particular MS Excel File.
Method 6: Try Disabling Hardware Graphic Acceleration
Try disabling the Hardware Graphic Acceleration to Let MS Excel work after Windows 10 upgradation, follow the steps to do so:
- Open MS Excel
- Go to the File -> Options
- Click on the Advanced tab -> Display
- Check the box that says ‘Disable Hardware Graphic Acceleration’
- Click OK and restart the MS Excel.
Method 7: Fix the issue with Protected View
Follow the steps to solve the issue of MS Excel not working after Windows 10 update with the help of protective view:
- Open MS Excel
- Go to the File ->Options
- Select the Trust Centre ->Trust Centre Settings
- Click on the Protected View
- Uncheck all the options
Also, change the below-given settings
- Under the Trust Centre settings,
- Click on the ‘File Block Settings’
- Uncheck all the options
Steps to Utilize Excel Recovery Tool:
Conclusion:
Hope after performing the above-mentioned fixes your issue regarding Excel not working after Windows 10 update is solved.
If the problem still persists then you can try the recommended Excel Repair Tool to solve the issue.
Free Excel Update
Moreover, if you have any questions or queries you can visit Repair MS Excel Facebook and Twitterprofile.
Margret
Margret Arthur is an entrepreneur & content marketing expert. She writes tech blogs and expertise on MS Office, Excel, and other tech subjects. Her distinctive art of presenting tech information in easy to understand language is very impressive. When not writing, she loves unplanned travels.